パソコンを使用していて、突然、電源が落ちたら誰でも驚くと思います。しかも急ぎの仕事でパソコンを使いたい時に限って…こんなことになったらストレスが溜まりますよね。
パソコンの「電源がいきなり落ちる」理由は、ハードウェア側に原因があるケースと、ソフトウェア側に原因があるケースがあります。
最近は、ハードウェアが原因となる故障が増えている為、メーカーや販売店などに修理を依頼しなければならないパターンが多いですが、それでもサポートに電話する前に、次の項目をチェックしてみましょう。
意外と簡単なことで、修理費を数千円~数万円の浮かすことができるかもしれません。
原因
| 原因 | 対処方法 | 対応難易度 |
|---|---|---|
| ソフトウェア側の問題 | ||
| パソコンとソフトウェアの相性 | 相性の悪いソフトウェアを探す >対処方法を確認する |
中級者:★★★ |
| 省電力(ECO)モードの設定になっている | 省電力(ECO)モードの設定を変更する >対処方法を確認する |
中級者:★★★ |
| BIOS設定の変更による誤作動 | BIOSの初期化 >対処方法を確認する |
上級者:★★★★★ |
| ウィルス感染 | ウイルスの駆除を行う >対処方法を確認する |
上級者:★★★★★ |
| ハードウェア側の問題 | ||
| 延長コードによる電力不足 | 延長コードの状態を確認する >対処方法を確認する |
初心者:★ |
| 電源ケーブル類の問題・劣化 | 電源ケーブル類やコンセントの接続を確認する >対処方法を確認する |
初心者:★ |
| バッテリーの充電不足・劣化 | ノートパソコンの場合 | |
| バッテリーの状態を確認する >対処方法を確認する |
初心者:★ | |
| 熱暴走 | パソコン本体の周りに放熱する隙間があるか確認する >対処方法を確認する |
初心者:★ |
| 冷却ファンのホコリを掃除する >対処方法を確認する |
中級者:★★★ | |
| 周辺機器の問題 | 周辺機器のドライバーを最新の状態にする >対処方法を確認する |
中級者:★★★ |
| パソコン内部のケーブルの問題・劣化 | パソコン内部のケーブルの状態を確認する >対処方法を確認する |
上級者:★★★★★ |
| パソコン内部の各パーツの故障 | 電源が落ちる時に故障が予想されるパーツを確認する >対処方法を確認する |
上級者:★★★★★ |
対処方法を試す場合は、必ず自己責任の上で行ってください。
万が一、症状が悪化しても当サイトでは責任は持てません。初心者や自信がない方は、パソコンの専門知識を持ったメーカーや販売店・パソコン修理業者に相談することをお勧めします。
12コの対処方法
1.延長コードの状態を確認する
初心者:★
パソコン本体にきちんと電力が送られていないと、電力不足によりパソコンが落ちてしまうことがあります。電源確保のために延長コードを使用している場合、次のことが原因で不具合が発生していることも考えられます。
延長コードによる原因
- 使用している延長コードのワット数が足りていない。
- 過度のタコ足配線を行うと電源供給が不安定になることがある。
- 特定の差込口が壊れている。
- 延長コードが内部で断線している。

原因の切り分けにもなりますので、この場合、延長コードを使用せず、直接、壁のコンセントから電源を取ってみましょう。これで直るようなら原因は延長コードになります。
詳細を知りたい方は、「パソコンが起動しない・電源が入らない時に試したい基本対処方法」の延長コードの状態を確認するの項目で紹介していますので、参照してみて下さい。
2.電源ケーブル類やコンセントの接続を確認する
初心者:★
具体的な原因の切り分けに入る前にパソコン本体側や・コンセント側の接続が外れかけていないか、まずは電源ケーブル周りを確認してみましょう。

きちんと接続しているつもりでも、意外とコネクタに挿さりきっていないことがあります。1度、抜いて、挿し直してみましょう。
どこを確認すればいいか解らない場合は、「パソコンが起動しない・電源が入らない時に試したい基本対処方法」の電源ケーブル類やコンセントの接続を確認するで、詳細に説明してます。初心者の方は、特に参考にしてみて下さい。
3.バッテリーの状態を確認する
初心者:★
ノートパソコンの場合、バッテリーの充電不足や劣化により、電源が入らないことがあります。原因がパソコン側にあるのか、バッテリーにあるのか確認してみましょう。

原因を切り分ける為に、1度、バッテリを取り外した状態で、ACアダプタと電源ケーブルのみを接続して、パソコンを起動させます。
どうすれば良いか解らない方は、「パソコンが起動しない・電源が入らない時に試したい基本対処方法」のバッテリーを外して起動するで、手順を紹介していますので、こちらを参考にしてみて下さい。
4.パソコン本体の周りに放熱する隙間があるか確認する
初心者:★
パソコンを使用する時、パソコン本体から流れるファンの空気を遮っていないか確認してみましょう。
パソコン本体の周りに10cm以上の隙間がなければ、放熱を遮ってしまっている可能性があります。熱暴走が発生してしまう原因になりますので、パソコンを設置する場所には、注意するようにしましょう。
デスクトップの場合
パソコンの側面の穴が開いている部分を塞がないように設置する。
ノートパソコンの場合
特にノートパソコンは、パソコンの側面の下部にファンがあるので、意図せずに空気が流れを塞いでしまうことが多いです。柔らかい布や毛布・カーペットに気を付けて塞がないように注意しましょう。
5.冷却ファンのホコリを掃除する
中級者:★★★
パソコンの心臓部は、CPU(中央処理装置)と呼ばれています。
CPUは使用すると発熱するので、冷却ファンを使って冷やすことが必要です。冷却が十分でなく、内部に熱がこもり過ぎると、CPUは熱による破損を防ぐために自動的に停止します。これが突然、電源が落ちてしまう原因です。
夏になって部屋の中が暑くなった時に電源が頻繁に落ちるようになったら、まずCPUの高負荷による発熱を疑ってみてください。エアコンで部屋を冷やすと、少し改善されたという場合は、この「熱暴走」による原因が濃厚になります。
1度、パソコンのケースを開けて、CPUの冷却ファンにホコリが溜まっていないか確認してみましょう。場合によっては、冷却ファンが回らなくなるほど、ホコリが蓄積されていることがあります。

この場合、エアーダスターなどを使ってホコリを取り除けば、CPUは正常に冷却されるようになり「いきなり電源が落ちる」ことは減ると思われます。
初めてパソコン内部の掃除に挑戦してみようという方は、パソコン内部の掃除方法【デスクトップ編】で掃除方法を紹介していますので、参考にしてみて下さい。
※ただし保証期間内の方は、むやみに開けず、メーカーや販売店に一度相談してみましょう。
ワンポイントアドバイス
なお、CPUと冷却ファンの間には「シリコングリス」と呼ばれる導熱剤が塗られています。何年も使っているパソコンだと、この部分が劣化し、熱がうまく伝わらなくて「落ちる」場合もあります。ファンを掃除したのに効果がない場合は、シリコングリスの塗り直しも検討してみてください。作業はファンを取り外して、グリスを塗り直すだけですが、「ファンの分解なんてできないよ」という場合には、迷わずにメーカーや販売店、パソコン修理業者に相談しましょう。
6.周辺機器のドライバーを最新の状態にする
中級者:★★★
これは「Windowsをアップデートしたら、よく落ちるようになった」という人に有効なチェックポイントです。どのような動作をしたら「落ちる」のか確認しましょう。
特定の周辺機器を使った時に「落ちる」場合、アップデートしたWindowsとその周辺機器の相性の悪さが原因だと考えられます。
この場合、問題を起こす周辺機器を取り外してしまうのが、1番の解決策です。しかし、どうしてもその機器を使わなければならないという場合は、周辺機器を動作させる「ドライバー」というプログラムの更新を確認してみましょう。
デバイスマネージャーからドライバの更新を行う
- スタートボタンのコントロールパネルから「ハードウェアとサウンド」とクリック。
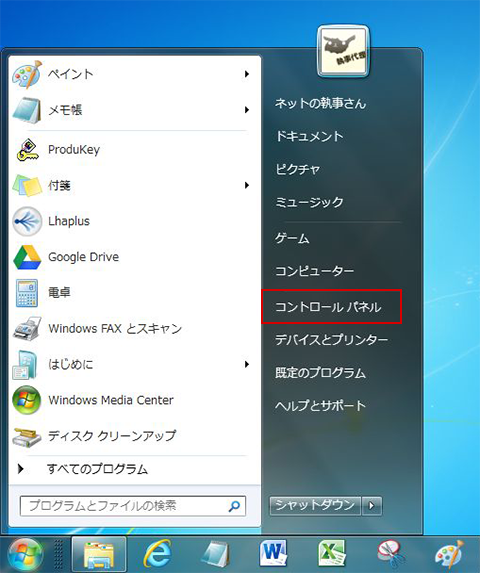
- 「コントロールパネル」の中にある「ハードウェアとサウンド」をクリック。
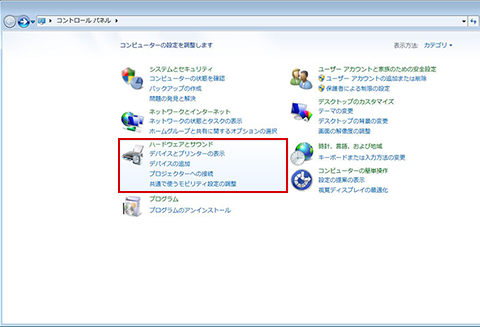
- 「ハードウェアとサウンド」の中にある「デバイスとプリンター」の項目から「デバイスマネージャー」を選択。
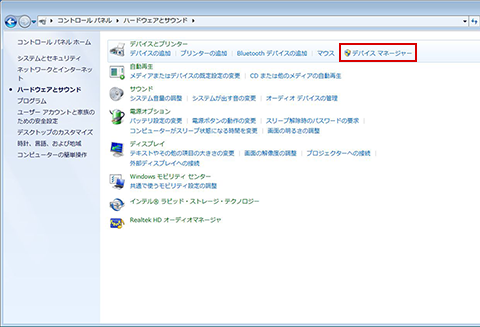
- ここで問題のある周辺機器を選択し、右クリックして「ドライバーソフトウェアの更新(P)」を選択しましょう。
※ここでは、例として「Realtek High Definition Audio」を選択しています。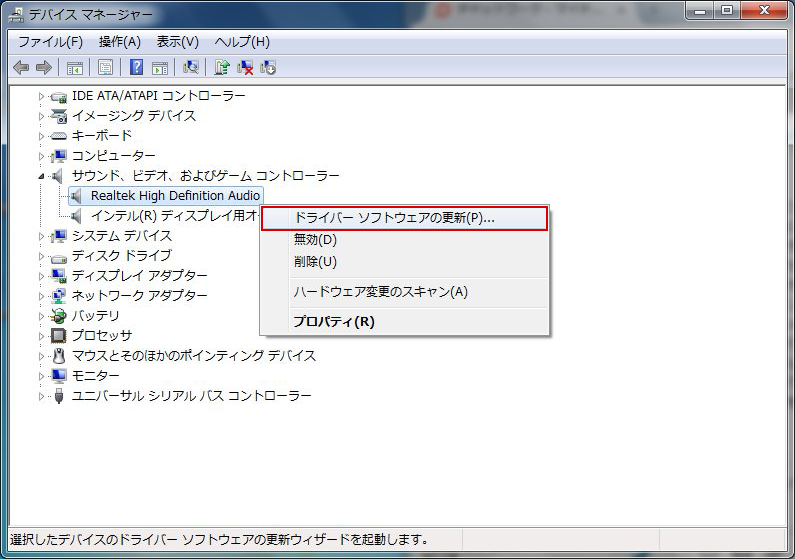
- 「ドライバーソフトウェアの最新版を自動検索します(S)」を選んで、ドライバーを更新します。
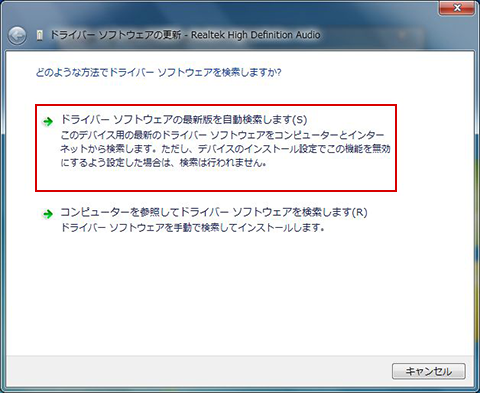
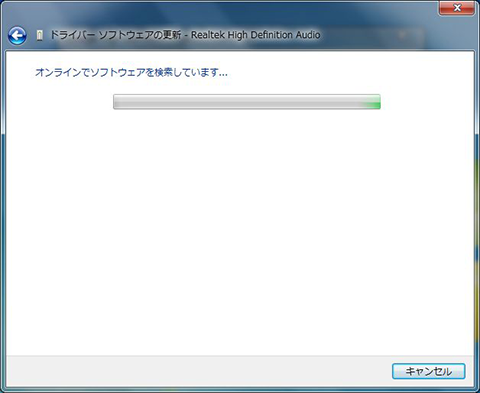
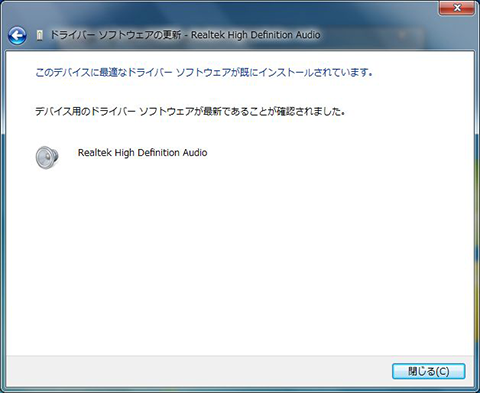
ドライバーの更新ができなかった場合、選択肢は2つあります。1つは、一旦、その周辺機器を取り外し、トラブルが起こらない新しいドライバが提供されるのを待つことです。もう1つは、Windowsそのものを正常に動いていた古いバージョンに戻すことになります。
7.相性の悪いソフトウェアを探す
中級者:★★★
次は、ソフトウェアの動作確認です。これも周辺機器と同様に、特定のソフトウェアを使った時に「電源が落ちる」のかチェックしましょう。
特定のソフトウェアを使用した時に限り「落ちる」場合は、そのソフトウェアを最新版にアップデートして、正常に動くか試してみましょう。
それでもダメな場合は、そのソフトウェアを使用するのにパソコンのスペックが足りていない可能性があります。グラフィックソフトや動画編集ソフト、ゲームなどは、CPUに負荷がかかりやすくなっています。CPUの温度が上昇してしまうと、電源が落ちるようになっていますので、スペックが足りず、パソコンの電源が落ちてしまう場合は、諦めてアンインストールするしかありません。
かつてパソコンが落ちてしまう原因の大半は、ソフトウェアの相性問題だったのですが、年を追うに従ってWindowsはどんどん堅牢になっています。ソフトウェアに不具合があっても、パソコン全体は落ちないという構造になっています。
これだけ頑丈になったWindowsを落とすことができるソフトウェアは、かなり奇妙な構造をしていると考えられますので、できるだけ使用しないようにし、代替できるソフトウェアを探すことをお勧めします。
8. 省電力(ECO)モードの設定を変更する
中級者:★★★
パソコンには、省電力(ECO)モードの設定があり、一定時間が経過するとパソコンが自動でシャットダウンしたり、スリープ状態になったりします。初期設定では、この時間が短く設定されていますので、1度、確認してみましょう。
省電力(ECO)モードの設定を変更する方法
- デスクトップ画面で、左下のスタートメニューを押した後、「コントロールパネル」を選択します。
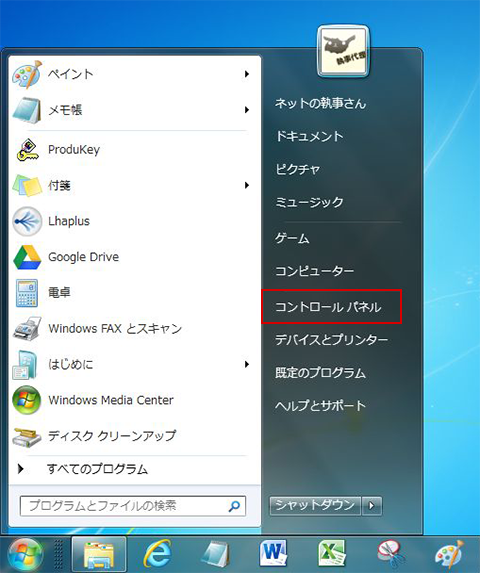
- コントロールパネルの中にある「ハードウェアとサウンド」をクリック。
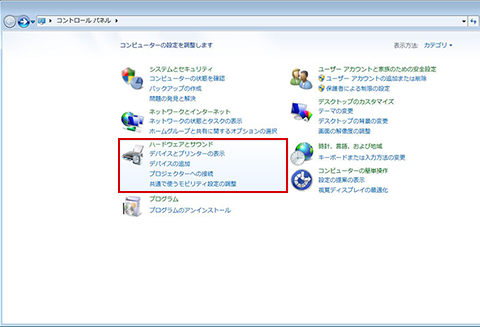
- ハードウェアとサウンドの中にある「電源オプション」を選択。
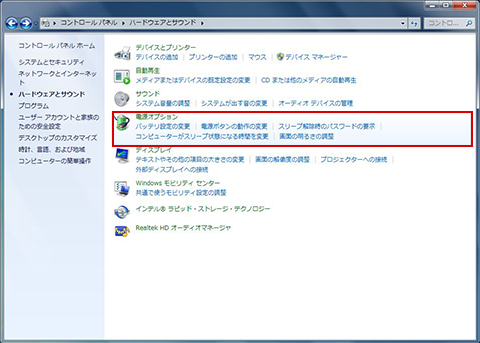
- 電源オプションの画面が表示されるので、省電力にある「プラン設定の変更」をクリック。
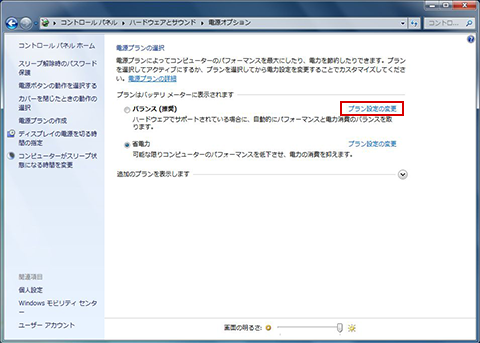
- 省電力の「プラン設定の編集」画面にある各項目を確認すると時間が表示されています。これは省電力(ECO)モード用にパソコンを操作しなかった場合、自動で電源を落としたりする設定です。
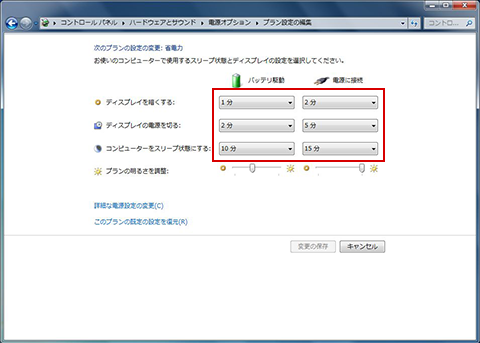
- パソコンの電源が切れる場合は「ディスプレイの電源を切る」、スリープモードになってしまう場合は「コンピューターをスリープ状態にする」の時間を「なし」に変更しましょう。
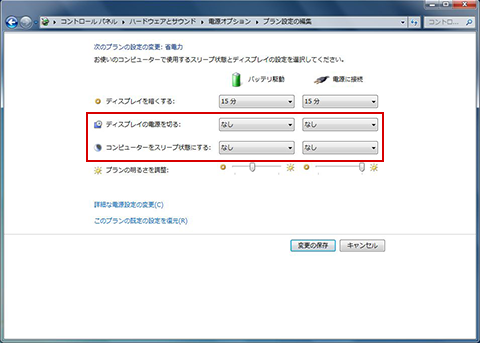
- 「変更の保存」をクリックすると、設定が変更されます。
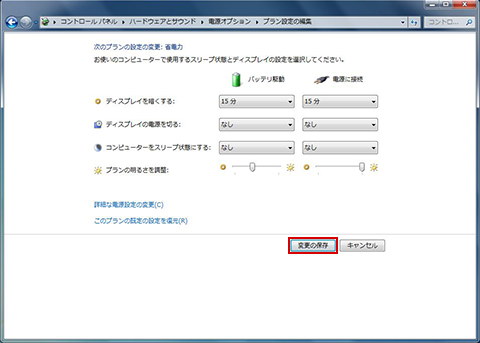
設定を変更後、しばらくパソコンを使用し、勝手に電源が落ちなければ、この設定に問題であったことがわかります。
ワンポイントアドバイス
上記の手順では、ノートパソコンの画面で説明している為、「バッテリ駆動」「電源に接続」という項目がありますが、デスクトップパソコンの場合、この項目はありません。
デスクトップパソコンの場合
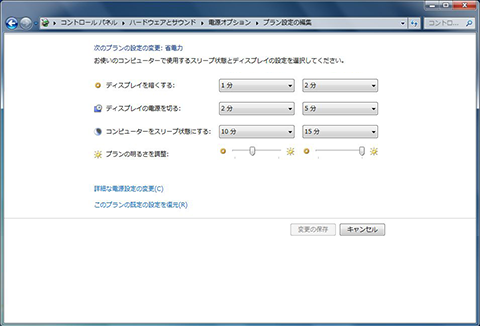
ノートパソコンの場合
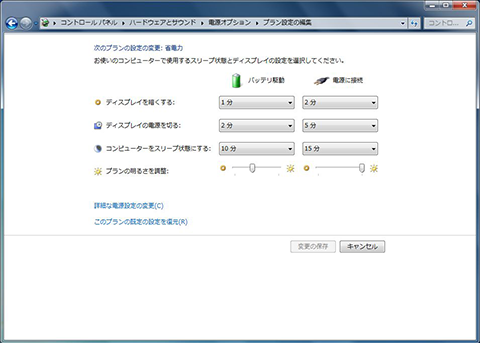
- ・バッテリ駆動
電源コードを接続せずにパソコンを使用している状態の設定。 - ・電源に接続
電源コードをコンセントに接続してパソコンを使用している状態の設定。
9.BIOS設定の初期化
上級者:★★★★★
BIOS設定を初期化することで、突然、電源が落ちてしまう症状が直ることがあります。初期化しても問題ない方は、1度、試してみましょう。
BIOS設定を初期化する方法
パソコンの電源を入れ、Windowsが起動する前に「DEL」か「F2」キーを押し、BIOS設定画面を呼び出します。
パソコンの種類やメーカーによって、BIOSを起動する方法や画面の表示は異なりますので、パソコンに付属されている説明書を参照して下さい。
- BIOS設定画面が表示されたら「Save & Exit」を選択する。
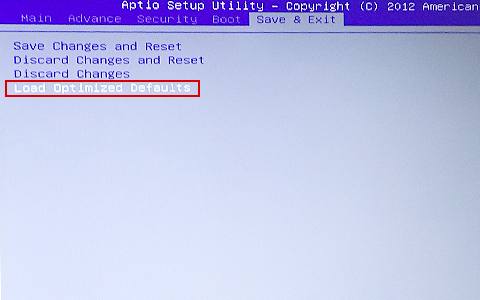
- 「Load Optimized Defaults(デフォルトの設定に戻す)」を選択することで、パソコンを購入した時の設定に戻すことが可能になります。
※パソコンの機種によっては、BIOS設定画面の表記は英語の場合があります。
10.ウィルスの駆除を行う
上級者:★★★★★
ウイルス感染により、パソコンが勝手に再起動したり、電源が落ちてしまう症状が発生することがあります。
ただセキュリティ対策を行わず、ウイルスに感染してしまった場合は、上級者の方でも完全に駆除をするのは難しく、万が一、駆除が出来ない場合は、リカバリーを行うことになります。
ですが、リカバリーも大変な作業になります。初心者の方や自信の無い方は、パソコンの専門知識を持ったメーカーや販売店・パソコン修理業者に駆除を依頼しましょう。
セキュリティ対策を行っている方は、下記の記事で「人気5社!セキュリティ対策ソフト」でのウイルスチェック方法を紹介していますので、念の為、1度、ウイルスに感染していないか、チェックしてみましょう。
11.ハードディスクや光学ドライブの接続を確認
上級者:★★★★★
パソコンの内部には、ハードディスク(HDD)や光学ドライブ(DVDドライブ)などの記憶装置が接続されています。
電源を入れると、パソコンはこれらの周辺機器がきちんと接続されているかどうかチェックを行うのですが、記憶装置がちゃんと接続されていない場合、パソコンの電源は落ちてしまいます。殆どの場合、落ちた直後に再起動され、またチェックをやり直すという特有の症状を見せますので、見当はつけやすいでしょう。
この場合、エラーが発生するようになった記憶装置を取り外すか、別のモノに交換しなければなりません。ハードディスクの場合、パソコンのシステムが入っているので、これを回復するか、新たにシステムを入れ直すなど、かなり大規模な作業になってしまいます。これも自分の手に余りそうだと感じた場合には、メーカーや販売店、パソコン修理業者などに相談してみましょう。
光学ドライブ側の故障であった場合は、電源とデータ接続用のケーブルを取り外すだけで、パソコンが正常に動くようになります。近年では、光学ドライブなどの使用頻度はかなり減ってきていますので、これらの機器がなくてもパソコン利用に不便は感じないユーザーも多いことでしょう。
12.電源が落ちる時に故障が予想されるパーツを確認する
上級者:★★★★★
ここまで出来る限りの対処方法を試しても症状が改善しない場合、パソコン内部のパーツの故障が考えられます。
デスクトップパソコン・ノートパソコン共通
- ・ハードディスク(HDD)
- ・グラフィックボード
- ・マザーボード(M/B)
- ・メモリ
- ・コンデンサー
ノートパソコンのみ
- ・バッテリー
- ・ACアダプター
- ・DCジャック
※DCジャックは、マザーボードと一体になっているので、サポートの修理に出すとマザーボードごと交換になることが多い。
上級者ならパーツ交換ができる方もいると思いますが、自信の無い方は無理せずに、メーカや販売店、パソコン修理業者に相談しましょう。
ネットの執事さんからのアドバイス
突然、パソコンの電源が勝手に落ちたり、再起動したりする場合は、ハードウェアの故障や不具合であることが多いです。いずれの対処方法を試しても解決しない場合は、1度、修理を検討してみても良いかもしれません。
早く修理に出したい気持ちもわかりますが、修理に出す前に確認しておきたいこと・決めておいた方が良いことが色々とあります。特に初心者の方には、修理を依頼する時の悩みや疑問の解決にもなると思いますので、下記の記事を参考にして、修理に出してみましょう!



