パソコンの掃除というと、どんなことを想像しますか?モニターやマウス・キーボードを拭いたりと、ごく一般的な掃除を思い浮かべると思います。
マウス・キーボードは汚れが確認しやすいので、マメに掃除していても、パソコン本体の内部まではなかなか手が回らないもの。知らないうちに意外とホコリが溜まっています。
パソコンの大敵であるホコリを放っておくと、熱暴走や火災の原因にもなります。焦げた匂いがしたり、調子が悪いと感じている方は、1度、パソコンの内部を掃除してみましょう。
掃除前の準備をする
1.パソコン内部の掃除に必要な道具を集める

今回の掃除に使う道具
- 掃除機
- エアーダスター(逆さOKタイプがお勧め)
- エアーブラシ
- OAクリーナー
- プラスドライバー(+)
- 綿棒
- 割りばし(爪楊枝付き)
- 静電気対策用手袋(見当たらなかったので、今回はゴム手袋で代用)
ちなみに今回、100円ショップで揃えたものは、「3、6、8」です。もしエアーブラシが見つからなければ、ハケなどで代用しましょう。ハケは、材質が動物性の毛の方が安心かもしれません。
静電気対策用手袋も無理して揃える必要はありません。無い場合は、ドアノブなどを触って、作業前に体内から放出しましょう。ただし放電するからといって、静電気の発生しやすいセーターなどの衣類を着用して、作業するのは危険ですので、くれぐれも服装には、注意してください。
2.掃除をする前に電源を落とし、全ての配線を外す
- パソコンを掃除する前に電源を落とし、配線を全てとり外します。
本体のケースを開けるのは、パソコンの電源を切ってから10分以上経過するまで待ちましょう。
- パソコン本体のケースを開ける前に、静電気を逃がしておきましょう。

静電気対策でお馴染みのドアノブに触って、放電完了。
ネットの執事さんは、ゴム手袋も着用し万全な態勢です!
※配線がよく解らない方は、外す前に写真に撮っておき、後で元の状態に戻せるようにしておきましょう。
さぁ、これで掃除前の準備はできました!
パソコン内部を掃除する場合は、必ず自己責任の上で行ってください。万が一、パソコンが壊れても当サイトでは責任は持てません。初心者や自信がない方は、パソコンの専門知識を持ったメーカーや販売店・パソコン修理業者に相談することをお勧めします。
デスクトップパソコンを掃除してみよう!
中級者:★★★
- パソコンの状態を確認したら、本体の裏側のネジをドライバーを使って外しましょう。

- 本体のケースをスライドさせ、開けます。
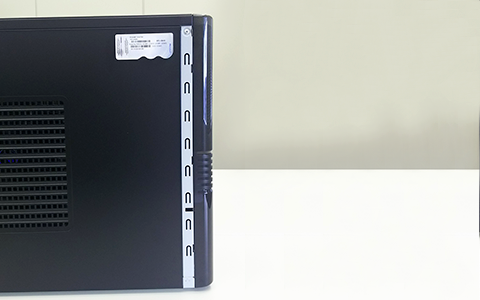
※上記の例では、スライド式にカバーが取り外せます。
- これでパソコンの内部が見えましたね。

- では、内部の状態を確認してみましょう。



外からだと、少しホコリが溜まっている程度でも、開けてみると、結構、ホコリが溜まっています。ファン、PCファンなど、ホコリが溜まってい部分を中心に掃除していきます。
- まずは、ファン、PCファンを掃除していきます。

ファンの羽を回転させないよう割りばしで固定させ、エアーダスターを吹きかけます。
- 終わったら、エアーダスターを使って、他のところも掃除していきます。

※精密機械ですので、基盤や配線に当たらないように気を付けましょう。エアーダスターを使う際は、換気をした状態で行って下さい。
- 次は、掃除機をかけてたいところですが、エアーダスターを使用した後なので、少し時間をあけてください。
いい機会なので、待っている間に電源ケーブルなど拭いておきましょう。
仕上げの掃除機は、内部のパーツに衝撃を与えないように優しくかけます。
- パソコンの裏面や外したケースのカバーも掃除してあげましょう。

- これでパソコン内部の掃除は完了です!

キレイになりましたね!
- 本体のケースを閉じて、配線をつなぎ直し、元の状態に戻します。
パソコンが正常に起動するか確認しましょう。
これでパソコン内部の掃除は、完了です!お疲れ様でした!
ネットの執事さんからのアドバイス
パソコンのような精密機械は、ホコリと熱が大の苦手です。故障かなと思ったら、通風口やファンにホコリが溜まっていて、パソコン内部の熱が放出されず、動きが悪くなっていることも良くあります。
パソコンを長持ちさせる秘訣は、定期的な掃除を欠かさないこと。ちょっとした心がけで、パソコンの寿命は大きく変わってきます。
早く修理に出したい気持ちもわかりますが、修理に出す前に確認しておきたいこと・決めておいた方が良いことが色々とあります。特に初心者の方には、修理を依頼する時の悩みや疑問の解決にもなると思いますので、下記の記事を参考にして、修理に出してみましょう!



