Windowsには、デフラグ(最適化)という機能が搭載されています。
長年、パソコンを使っていると、いつも目にしているファイルやフォルダ以外にも、実はハードディスク(HDD)内にデータが蓄積しています。私たちの目に見えないこのデータは、パソコンが処理を行う上で必要なものですが、1度もメンテナンスをしていないと、これが整理されずにグチャグチャな状態になっています。
例えば、普段生活していて、整理整頓された部屋とグチャグチャな部屋だったら、きちんと整理された部屋の方が日々快適に過ごせますよね。グチャグチャな部屋だと、どこに物を置いたんだろうと探す作業からはじまり、物が見つかるまで時間がかかります。
パソコンも同じと考え、整理整頓された環境を与えてあげるためにデフラグを行うことで、パソコンの処理速度が上がり、作業を快適化することが可能です。
簡単にまとめると「部屋の掃除=デフラグ」。HDD内を整理整頓して、情報を探す時間を短縮してあげましょう。
デフラグを行うメリット・デメリット
デフラグのメリット
- ・HDDが整理整頓されると適切な処理が行われます。
その結果、読込み・書込み速度が向上し、空き容量も少し増加。 - ・パソコン起動時の速度、プログラムの動作が快適になります。
デフラグのデメリット
- ・起動中のソフト(プログラム)を全て終了させてから実行してください。
- ・HDDが大容量化していると、デフラグが完了するまでに長時間かかります。
- ・デフラグ中は、他の作業が出来ません。
- ・HDDの劣化・故障が近い場合、壊れてしまうことも稀にあります。
デフラグを行う際の注意点
1.デフラグを行う前にディスククリーンアップを行う
よく「デフラグとディスククリーンアップの違いは?」とか「どっちを先にすれば良いの?」と一緒に質問されていますが、正解はディスククリーンアップです。
- ・ディスククリーンアップ:部屋の中にある不要なモノを出して捨てる。
- ・デフラグ:不要なモノが無くなった部屋をきれいに整理する。
まだディスククリーンアップをやっていなければ、まず先に行っておきましょう。
ディスククリーンアップの使い方
対処方法を試す場合は、必ず自己責任の上で行ってください。
万が一、症状が悪化しても当サイトでは責任は持てません。初心者や自信がない方は、パソコンの専門知識を持ったメーカーや販売店・パソコン修理業者に相談することをお勧めします。
【関連】パソコンを修理に出す前の注意点
【関連】噂の口コミ評判は本当?パソコン修理業者10社から実際に見積もりを取ってみました!
デフラグの手順
初心者:★
- デスクトップ画面で、左下のスタートメニューを押した後、「コントロールパネル」を選択します。
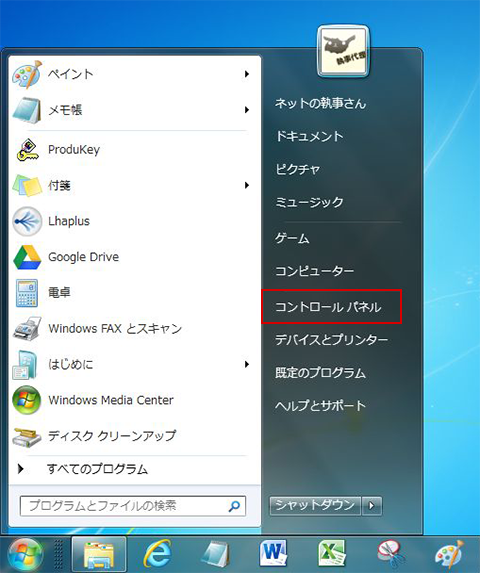
- コントロールパネルの中にある「システムとセキュリティ」をクリック。
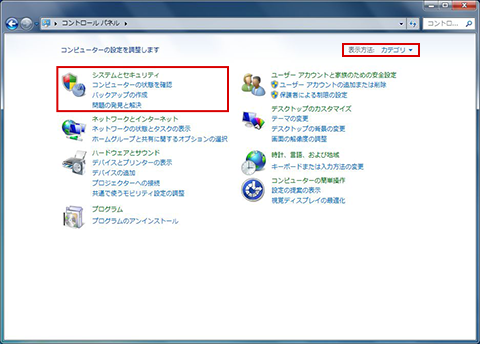
※「表示方法」変更されている場合は「カテゴリー」にしましょう。 - システムとセキュリティの中にある「管理ツール」項目から「ハードドライブの最適化」を選択。
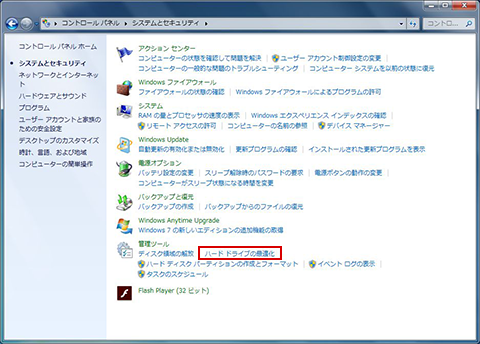
- 「ディスクデフラグツール」が起動するので、「現在の状態」の中にあるデフラグしたいHDDを選択し、「ディスクの最適化」をクリック。
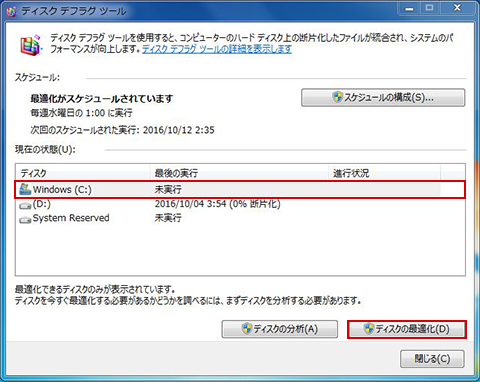
※デフラグするHDDは選べますが、ここでは一般的な任意で「Windows(C:)」で進めていきます。 - 実行すると「進行状況」に経過が表示されるので、完了するまで待ちましょう。
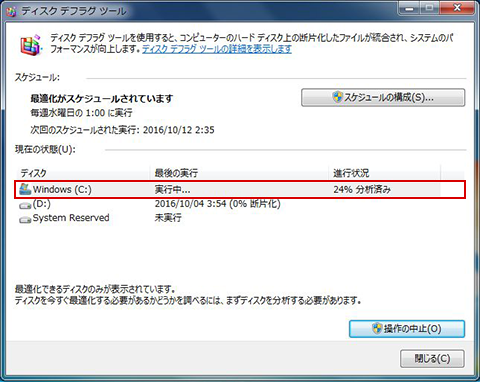
※デフラグを中止したい時は、画面下部の「操作の中止(Ω)」をクリックして閉じましょう。 - 「進行状況」の表示が消えるとデフラグ完了です。
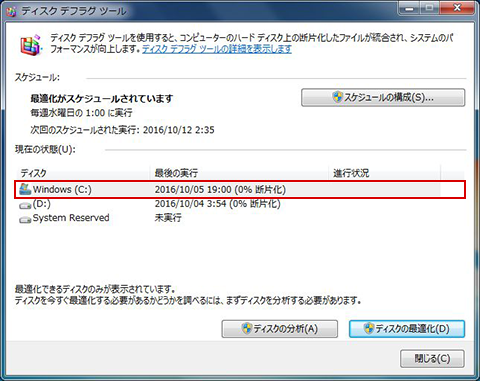
※デフラグをしたHDDの「最後の実行」には、実行日時が表示され、いつ行ったか記録されます。
ネットの執事さんからのアドバイス
HDD内のデータの整理整頓を行ってくれる便利なデフラグですが、過度に行うとHDDに大きな負荷を与えますので、多くても1~2ヶ月に1回程度にしましょう。
デフラグを行ってもパソコンが重い(遅い)場合は、別の原因も考えられますので、パソコンが重い・動作が遅くなったから考えられる原因を探ってみましょう。
早く修理に出したい気持ちもわかりますが、修理に出す前に確認しておきたいこと・決めておいた方が良いことが色々とあります。特に初心者の方には、修理を依頼する時の悩みや疑問の解決にもなると思いますので、下記の記事を参考にして、修理に出してみましょう!



