不要なファイルを安全に削除し、ハードディスク(HDD)の空き領域を増やす方法として、よく使用されます。デフラグを行う前にここへ訪れた方も一緒に、ディスククリーンアップを試してみましょう。
ディスククリーンアップの削除ファイルについて
ディスククリーンアップの作業中、削除するファイルを選択する場面があります。
先に詳細を説明しておきますので、作業中、どのファイルを削除したらいいか迷ったら、参考にしてみてください。
※ただしパソコン環境によって、項目が一部異なることがありますので、注意してください。もし項目を見てもわからず、判断できない場合は、削除しないようにしましょう。
ダウンロードされたプログラムファイル
ソフト(アプリ)のインストールを行った時などの記録でWindowsが自動的に作成しています。あまり必要なものではないので、削除しても問題はないと考えられます。
インターネット一時ファイル(Temporary Internet Files)
インターネットを閲覧した時に自動で作成されるファイルです。1度閲覧したページを素早く表示させるためのデータなので、削除しても問題はないと考えられます。
オフラインWebページ
オフライン(インターネットに接続していない時)でもインターネットのページを表示できるデータです。削除しても問題はないと考えられます。
Microsoft Office一時ファイル
Microsoft Office関連のログや一時データファイルです。Microsoft Officeのソフトが突然、終了してしまった時などに回復する際に使用されるデータですが、そのような状態でなければ、削除しても問題はないと考えられます。
ログファイルの設定
ソフト(アプリ)をインストールした時の情報です。削除しても問題はないと考えられます。
システムエラーのメモリダンプファイル
システムの不具合でシャットダウンした時などの情報をメモリ上に記録したデータです。エラーを解析する時に利用されたりしますが、パソコンが正常に動いていれば、削除しても問題ないと考えられます。気になる方は、削除せずにおいておきましょう。
ユーザーによってアーカイブされたエラー報告ファイル
ソフト(アプリ)が正常に動作しなくなった時や強制終了などを行った時、「この問題に関する詳細情報を送信しますか?」と表示される1度は目にしたことがあるメッセージだと思います。
このMicrosoft社へ提供するエラー情報のデーターですが、削除しても問題はないと考えられます。
システムによってアーカイブされたエラー報告ファイル
上記の「ユーザーによってアーカイブされたエラー報告ファイル」と同じです。削除しても問題はないと考えられます。
ごみ箱
デスクトップにある「ごみ箱」の中身を空にます。ここで削除しなくてもごみ箱からも削除できます。ただ空にしてしまうと、万が一、大事なデータがごみ箱にあった場合、元に戻せなくなりますので、中身を確認してからでも良いかもしれませんが、問題なければ、削除しても問題はないと考えられます。
一時ファイル
ソフト(アプリ)を使用していると「TEMP」というフォルダに作業中の一時ファイルが保存されることがあります。このファイルは、基本的にソフト(アプリ)を終了する時に自動で消えますが、時々、HDDに残ってしまう場合があります。古い日付の一時ファイルは、削除しても問題はないと考えられます。
縮小表示
フォルダを開いた時に表示される縮小版(サムネイル)を素早く表示させるためのデータです。すべての画像やビデオ、ドキュメントの縮小版が保持されています。削除してもまた自動で作成してくれますので、削除しても問題はないと考えられます。
対処方法を試す場合は、必ず自己責任の上で行ってください。
万が一、症状が悪化しても当サイトでは責任は持てません。初心者や自信がない方は、パソコンの専門知識を持ったメーカーや販売店・パソコン修理業者に相談することをお勧めします。
【関連】パソコンを修理に出す前の注意点
【関連】噂の口コミ評判は本当?パソコン修理業者10社から実際に見積もりを取ってみました!
ディスククリーンアップの手順
初心者:★
- デスクトップ画面で、左下のスタートメニューを押した後、「コンピューター」を選択します。
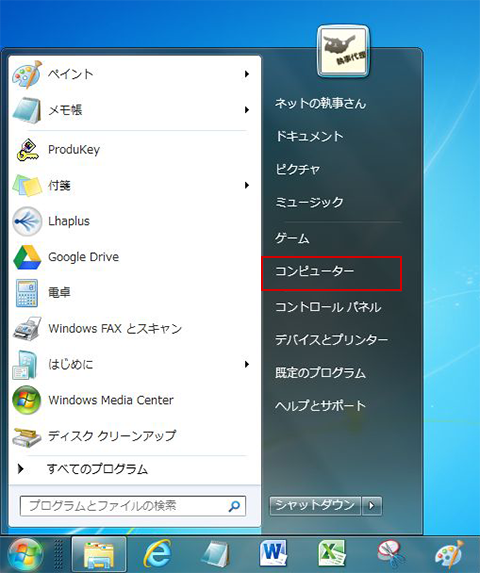
- コンピューターの中が表示されるので「ローカルディスク(C:)」の上で、右クリックを行い、表示されたメニューから「プロパティ」を選択しクリック。
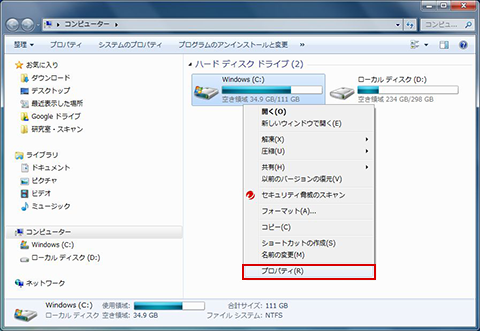
- すると「ローカルディスク(C:)のプロパティ」が表示されますので、「全般」タブをクリック。
つい忘れてしまいがちですが、インターネット閲覧時に「お気に入り登録」していたURLなども消えてしまいますので、事前にURLを保存しておきましょう。
- グラフの右下にある「ディスクのクリーンアップ」をクリック。

- 空き領域を作成できるか計算がはじまりますので、少し待ちましょう。

- 計算が終わると「ディスククリーンアップ」が表示されます。「削除するファイル」の一覧も一緒に表示されるので、不要なファイルにチェックを入れましょう。
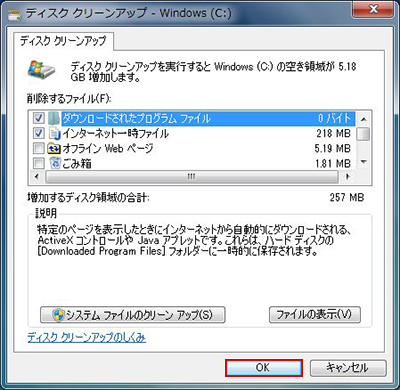
※どのファイルを削除すればいいか解らない場合は、ディスククリーンアップの削除ファイルについてを参照して下さい。 - チェックが入れ終わったら「OK」をクリック。
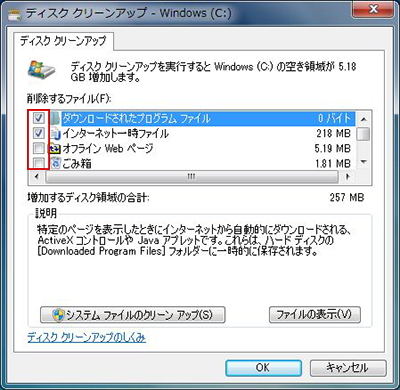
- 「これらのファイルを完全に削除しますか?」と表示されるので、問題なければ「ファイルの削除」クリックしましょう。
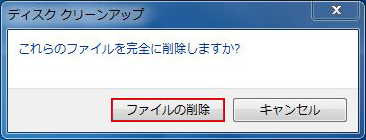
- ディスククリーンアップが開始されるます。完了するまで、暫く待ちましょう。

ネットの執事さんからのアドバイス
HDD内にある不要なデータ削除を行ってくれるディスククリーンアップ。メインで使用しているHDDドライブの空き容量を定期的に確認し、一杯になりかけていたらパソコンのメンテナンスの一環として行いましょう。
もしHDDドライブの容量自体が明らかに少ない場合は、メモリなどの増設を検討してみましょう。
引続きデフラグも行いたい方は、デフラグ(最適化)の使い方へ。
早く修理に出したい気持ちもわかりますが、修理に出す前に確認しておきたいこと・決めておいた方が良いことが色々とあります。特に初心者の方には、修理を依頼する時の悩みや疑問の解決にもなると思いますので、下記の記事を参考にして、修理に出してみましょう!



