Windowsには、チェックディスク(chkdsk)という機能が搭載されています。
パソコンの動作が重い・遅い場合やHDD(ハードディスク)の問題がソフトウェア(内部のソフト)側にあるのか、ハードウェア(機械側)側にあるのか原因を切り分ける時に使用したりします。
チェックディスクは、HDDの問題がソフトウェア側にあり、ファイルシステム内に異常・破損をきたしているファイルやフォルダに対し、エラーを感知して修復を行います。
ただよく完全に修復されると思われがちですが、チェックディスクも万能ではなく、修復の危険性もあります。
またHDDのエラーチェックを行うツールではないので、勘違いしないように注意しましょう。また物理的にHDD自体が、劣化・寿命で既に故障している場合も修復はできませんので、覚えておきましょう。
原因
| 原因 | 対処方法 | 対応難易度 |
|---|---|---|
| ソフトウェア(内部のソフト)側の問題 | ||
| パソコンの動作が重い・遅い | チェックディスクを行う >対処方法を確認する |
中級者:★★★ |
| ファイルシステムにエラーが生じている | ||
| HDDに問題があり原因を切り分けたい | ||
| ハードウェア(機械側)側の問題 | ||
| HDDの寿命や物理的な故障 | チェックディスクでHDDの故障が疑われる場合は、修復不可 サポートや販売店・修理業者へ依頼 または買替検討 |
上級者:★★★★★ |
対処方法を試す場合は、必ず自己責任の上で行ってください。
万が一、症状が悪化しても当サイトでは責任は持てません。初心者や自信がない方は、パソコンの専門知識を持ったメーカーや販売店・パソコン修理業者に相談することをお勧めします。
【関連】パソコンを修理に出す前の注意点
【関連】噂の口コミ評判は本当?パソコン修理業者10社から実際に見積もりを取ってみました!
チェックディスクを行う際の注意点
1.チェックディスクによる修復の危険性
チェックディスクを行うことにより、完全に修復が行われると勘違いされがちですが、修復の危険性もあります。チェックディスクを行うと、Windowsは、正しいファイルシステムに修復します。この時、ユーザーにとって必要なデータを判断できない為、削除・上書きされることがあり、必要なデータが失われる可能性もあります。
またチェックディスクの修復作業が終わらないことがあります。しかし途中で中断したりすると症状が悪化してしまう恐れがある為、自分で修復を行う際は、考えて実行するようにしましょう。
2.劣化・寿命が近いHDDの場合、壊れる恐れも…
チェックディスクはHDDに対し、高い負荷をかけます。劣化・寿命が近いHDDの場合、実行後に壊れてしまうこともありますので、注意しましょう。
3.データが消えてしまう恐れがあるので、バックアップを取る
チェックディスクでは、パソコンの重要なファイルの修復作業が行われます。修復の際に壊れているファイルは削除されていきますので、何か問題が起きた時のために、作業前には必ずバックアップを取っておくようにしてください。
4.チェックディスク中は操作できない
チェックディスクが開始されると、実行中は一切操作できなくなります。
完了するまで時間がかかることもありますので、チェックディスクは時間に余裕がある時に行いましょう。
実行前には、起動しているアプリケーションソフトは全て閉じ、操作に必要なもの以外の接続されている周辺機器があれば外しておきましょう。
5.実行中は絶対に電源を落とさない
ディスクチェック実行中に電源が落ちると、最悪のケースだとパソコンが起動できなくなる場合もあります。
ノートパソコンの方はコンセントをつなぎ、バッテリー切れによるシャットダウンを避け、また天候が雷雨の時は、予期せぬ停電が発生する恐れが高いため、別の日を選び、絶対に電源を落とさないようにしましょう。
チェックディスクの手順
中級者:★★★
- デスクトップ画面で、左下のスタートメニューを押した後、コンピューターを選択します。
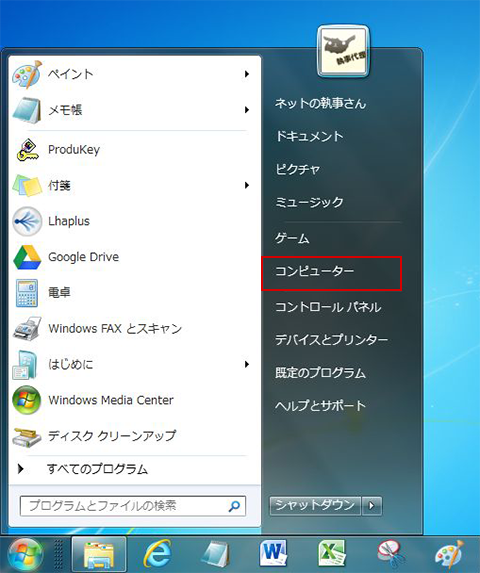
- HDDが表示されるので、「Cドライブ」を選択して右クリックし、「プロパティ」を押します。
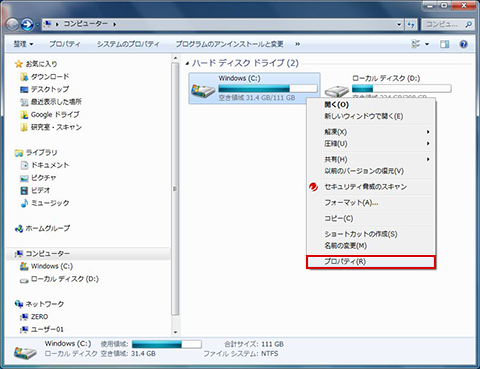
- ディスクのプロパティウィンドウが表示されますので、「ツール」タブを選択し、一番上の「チェックする」を選択します。
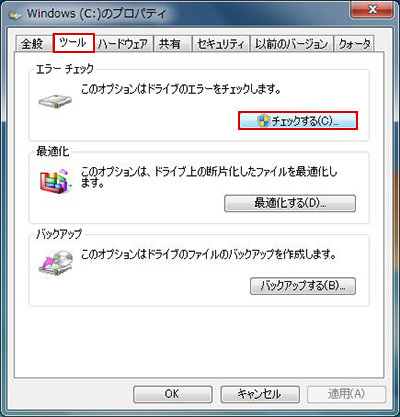
- ディスクチェックウィンドウが表示されたら、必要な「チェックディスクのオプション」の項目にチェックを入れ、「開始」を押します。
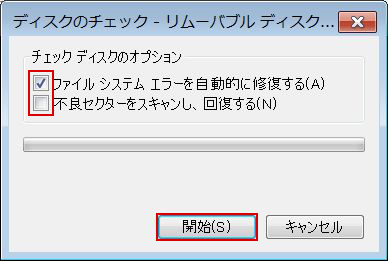
チェックボックスにチェックを入れると修復・回復が行われます。チェックを入れないと問題となる結果だけ確認することになります。
- 「ディスク使用中に~」というメッセージが書かれたウィンドウが表示されるので、「ディスク検査のスケジュール」をクリックします。
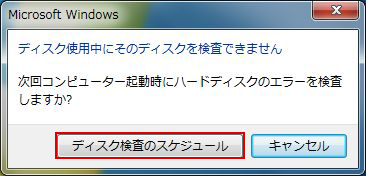
- 再びディスクのプロパティウィンドウへ戻るので、「OK」を押します。
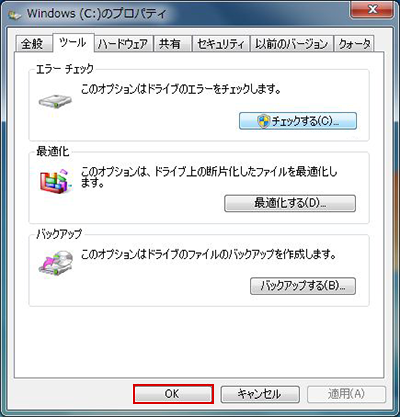
- パソコンを再起動すると、ディスクチェックがはじまります。
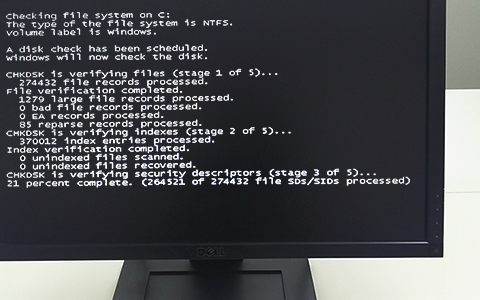
※USBメモリや外付けHDD、ドライブが複数(Dドライブなど)ある場合も「2」で選択するドライブを変更することで、ディスクチェックを行うことが可能です。
ネットの執事さんからのアドバイス
チェックディスクを行っても症状が改善されない場合、HDDの寿命・物理的な故障の可能性が高いです。パソコンの知識がある方なら自分で交換できますが、初心者や自信の無い方は、メーカーのサポートやパソコン修理業者などの専門家に相談しましょう。
もし修理費が高いと感じられたら、HDDの寿命年数(3年程度)を考えて、新しいパソコンを購入するのも1つの手段だといえます。
早く修理に出したい気持ちもわかりますが、修理に出す前に確認しておきたいこと・決めておいた方が良いことが色々とあります。特に初心者の方には、修理を依頼する時の悩みや疑問の解決にもなると思いますので、下記の記事を参考にして、修理に出してみましょう!



