
USB機器の中には、USBメモリや外付けHDD(ハードディスク)など、外部記憶装置というデータを記録できるメディア(媒体)があります。
これらを使用していて、突然、読み書きができなくなった、という経験をされた方は、少なからずいると思います。
ここでは、主にUSBメモリでファイルが読み込めなくなった場合の対処方法を紹介しています。
ただ、この症状の原因は様々で、ただファイルを読み込めないだけなのか、パソコン本体側やUSB機器側のハードウェアに問題があるのか、確認していく必要があります。
原因
| 原因 | 対処方法 | 対応難易度 |
|---|---|---|
| ソフトウェア側の問題 | ||
| メディア内のデータが表示されない | USBメモリをデバイスとして認識させる >対処方法を確認する |
中級者:★★★ |
| 「フォーマットしますか?」と表示され、メディア内のデータにアクセスできない | ファイルシステムの修復をする >対処方法を確認する |
中級者:★★★ |
| USBメモリ内のデータを誤って消去・初期化してしまった | 専門ソフトで復元する >対処方法を確認する |
上級者:★★★★ |
| ハードウェア側の問題 | ||
| メディアの故障 | ランプ付きのUSBメモリの場合、接続して点灯するか確認 >対処方法を確認する |
初心者:★ |
| USB端子の接触不良 | 正しい手順で取り外し、再度、接続する >対処方法を確認する |
初心者:★ |
| USB端子の劣化 | USB端子の状態を確認する >対処方法を確認する |
初心者:★ |
| USB端子の破損 | USB端子が変形していてUSBポートに差せない パソコン修理業者へ依頼・または買替検討 |
- |
対処方法を試す場合は、必ず自己責任の上で行ってください。
万が一、症状が悪化しても当サイトでは責任は持てません。初心者や自信がない方は、パソコンの専門知識を持ったメーカーや販売店・パソコン修理業者に相談することをお勧めします。
6つの対処方法
1.USBメモリを接続して通信時にランプが点灯しているか確認
初心者:★
原因を特定するために、USBメモリを接続して通信時にランプが点灯しているか確認してみましょう。下記の画像は、動作LED付きのUSBです。
※USBメモリ自体にランプが付いていない場合、こちらの方法では原因の切り分けはできません。
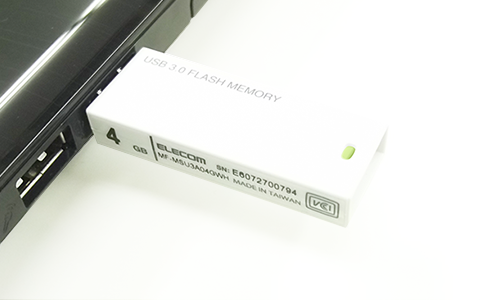
USBメモリのランプが点灯しない場合は、
- 接続しているUSB機器の数が多く、電力不足により認識されない。
- USBポートの劣化・破損。
- USBメモリが物理的に故障。
ことが考えられます。3の場合、ユーザー自身が修理するのは難しいですが、1や2の場合、USB機器が認識されない時に試したい基本対処方法で、紹介しています。こちらを参考にしてみてください。
2.正しい手順で取り外し、再度、接続する
初心者:★
ファイルが読み込めなくなる原因として最も多いのは、正しい手順で抜き差しをしなかった為、パソコンがUSB機器を「正常に認識できなくなった」というものです。
特にメディアを取り外しているのに、タスクトレイ上にUSB機器のアイコンが表示されている場合は、この可能性が高いので、1度、USBメモリを接続して、正しい手順で取り外します。
本来、USB機器は、きちんとタスクトレイ上のアイコンから「取り外し」を選び、機能を停止してからパソコン本体から抜きます。
取り外し方をご紹介しますので、正しい手順を知っておきましょう。
USB機器の正しい取り外し方
- 画面右下のタスクバーにある「USBアイコン」をクリックする。

※「USBアイコン」が見当たらない時は「▲」をクリックすると、アイコン一覧の中にあります。
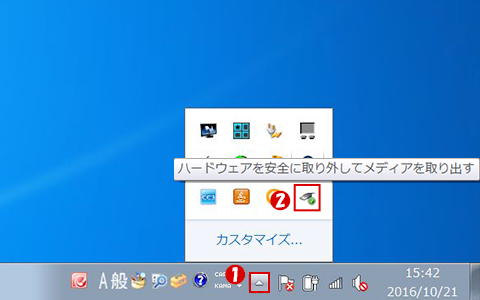
- メニューが表示されるので「USB Flash Memoryの取り出し」をクリック。
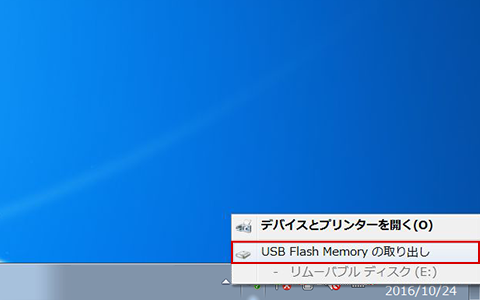
- すると「ハードウェアの取り外し」のメッセージが表示されます。こうなってからUSBメモリをパソコン本体から抜きましょう。
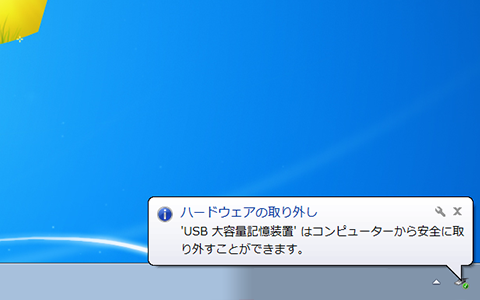
※USBメモリにランプが付いている場合は、念の為、ランプが消灯していることを確認してから抜きましょう。
- その後、もう1度、接続して認識されたら、そのまま使用しても問題ありません。
- 接続しても認識されない場合は、パソコンを再起動します。取り外し方に問題があった場合は、ほとんどこの方法で解決できます。
3.USB端子の状態を確認する
初心者:★
USB端子が劣化した場合「ちょっと接続がゆるいかな」と感じますが、何度か抜き差しを行うと、接触が回復することがあります。

何度か丁寧に抜き差しを行い、ファイルが読めた場合には、すぐに中にある全てのデータを移動させましょう。
その時、読み込めたとしても、次も正しく動作する保証はありません。ゆるんだUSB端子を使い続けても、ゆるみはさらに酷くなる一方です。
移動したいデータ容量が少ない
代わりのUSBメモリなどが用意できるまで、そのままパソコンへ一時的にデータを保存しておきましょう。
移動したいデータ容量が多い
今すぐ代わりを用意するのが難しいという方は、データやファイルのバックアップを取る方法で、インターネット上で使える「Googleドライブ」や「OneDrive」といったクラウドサービスを紹介しています。各クラウドによって、無料で使用できる容量は異なりますが、一時的な避難場所として使用すると良いでしょう。
データの移動が終わったら、そのメディアを長く使い続けるのは危険です。できるだけ速やかに廃棄しましょう。
ネットの執事さんのメモ書き
稀に使用環境の温度の違いによって、USBポートとUSB端子が上手く認識しなかったりすることがあります。冷やすと良い結果になることがあるので、エアコンがある場合は、室温全体を変更してあげるといいでしょう。
ただ冷やせば良いんだと勘違いして、USBメモリを冷蔵庫などに入れようとする人もいますが、USB端子部分が結露し、より深刻なトラブルを引き起こす可能性があるので、絶対にやめましょう。
4.USBメモリをデバイスとして認識させる
中級者:★★★
パソコンがUSBメモリをデバイスとして認識していない可能性があります。
通常、専用のドライバのインストールが不要なUSB機器の場合、Windowsがドライバを自動的に認識してインストールしてくれます。
ただ何かの拍子にUSBデバイスが正しく認識できなくなっていることが考えられますので、「デバイスマネージャー」から該当のドライバを削除しましょう。
手順は、USB機器が認識されない時に試したい基本対処方法「デバイスの状態を確認する」の項目で紹介していますので、こちらを参考にしてみて下さい。
5.ファイルシステムの修復をする
中級者:★★★
パソコンは、各種の記憶装置に頻繁にデータを書き込んでいますが、時には、その書き込んだ内容に矛盾が生じ、ファイルシステムのエラーを引き起こすことがあります。
ファイルシステムというのは、例えていえば運動場に引いた白線のようなものです。
競技を行って白線が一部消えてしまったとしても、ちょっとした操作で元に戻せるように、Windowsに搭載されている「チェックディスク(chkdsk)」という機能で回復することができます。
チェックディスク(chkdsk)の使い方で、手順を紹介しています。これで修復できる場合もありますので、参考にしてみてください。
USBメモリの場合、ファイルシステムの修復は数十秒もあれば終了します。外付けHDDの場合も、修復方法は全く同じです。
違うのは処理時間で、USBメモリだったら数十秒間で済みますが、HDDの場合は、記憶できる容量が大きい為、数時間かかることもあります。
6.専門ソフトで復元する
上級者:★★★★
操作を誤って、ユーザー自身が必要なデータを消去したり、メモリ全体を初期化してしまうこともあります。
メディアの中のデータについては、消去した後に他のファイルを読み書きしていない状態であれば、回復することが可能です。
専門のソフトがインターネット上で公開されていますので、これを利用するとよいでしょう。どうしても中のデータが必要な場合、ダメもとでRecuva-Portabletというフリーソフトを使用して、データを復元してみましょう。
誤ってデータを消去・初期化してしまった場合に良く利用されているソフトです。
また接続したメディアの中のデータを表示させようとしたら、「フォーマットする必要があります。フォーマットしますか?」というメッセージが表示されることがあります。ここで「ディスクのフォーマット」を選択してしまうと、メディアの中のデータは消去されてしまいます。
消しても問題ないデータの場合は、フォーマットしてしまっても良いかもしれませんが、消去・初期化後にファイルを上書きしてしまった場合、元のデータが完全に消えてしまうことがあります。その場合もダメ元で、先程、紹介したフリーソフトを使用して、復元を試してみましょう。
ネットの執事さんからのアドバイス
USBメモリ内のデータが読めなくなる原因は、いくつもありますが、ちょっとした操作で復元できる軽微なものと、プロでも復旧が難しいハードなものと両極端に分かれます。
まずは、直面するエラーが簡単に直せるかどうかを見極める必要があります。
まだUSB機器が認識されない時に試したい基本対処方法を見ていない方は、こちらも確認してから、修理を検討してみましょう。
もし対処方法を試している時に運良くUSBメモリが認識されたら、その時に一気に必要なデータの移動を行いましょう。
操作を何度やり直してもうまく行かない場合は、数時間放置してトライしてみましょう。特にHDDの場合、放置することにより機器の温度が下がり、接触が一時的に回復することがあります。ですが、一時的なもので、症状が改善することはありません。
記憶装置のハード系トラブルは、酷くなることはあっても自然に回復するということはほぼありません。可能な時にデータを避難させ、トラブルの起きたメディアは早々に廃棄することをお勧めします。
抜き差し・再起動でメディアそのものを認識してもらえない場合、深刻なハードウェア上のトラブルが発生している可能性があります。
早く修理に出したい気持ちもわかりますが、修理に出す前に確認しておきたいこと・決めておいた方が良いことが色々とあります。特に初心者の方には、修理を依頼する時の悩みや疑問の解決にもなると思いますので、下記の記事を参考にして、修理に出してみましょう!



