
USB機器は、接続すればすぐ使用できる「ホットプラグ」機能をサポートしています。
このため、つい粗雑に扱いがちですが、乱暴に使うとソフトウェア的にもハードウェア的にもトラブルを起こしやすい機器でもあります。ちょっとした使用ミスでもエラーが起こることがありますので、「故障かな?」と疑う前にいくつかの項目をチェックしてみましょう。
よく一緒にされがちですが、PS/2端子は、USB端子のように活線挿抜(電源を切らずに抜き差し)することを想定した規格になっていません。パソコンが起動した状態で抜き差しするのは、避けましょう。最悪の場合、マザーボードを巻き込んだ故障にも発展しかねません。USB端子のように扱わないように注意しましょう。
原因
| 原因 | 対処方法 | 対応難易度 |
|---|---|---|
| ソフトウェア側の問題 | ||
| USBデバイスが正しく認識していない | USB機器を1度、取り外し再起動する >対処方法を確認する |
初心者:★ |
| デバイスの状態を確認する >対処方法を確認する |
中級者:★★★ | |
| BIOSの設定が変更された | BIOSでUSBポートを有効にする >対処方法を確認する |
上級者:★★★★ |
| ハードウェア側の問題 | ||
| USB機器を数多く接続している | 接続しているUSB機器を減らす >対処方法を確認する |
初心者:★ |
| USBポート破損・USBケーブルの断線 | 別のUSBポートで接続する・ケーブルの状態を確認 >対処方法を確認する |
初心者:★ |
対処方法を試す場合は、必ず自己責任の上で行ってください。
万が一、症状が悪化しても当サイトでは責任は持てません。初心者や自信がない方は、パソコンの専門知識を持ったメーカーや販売店・パソコン修理業者に相談することをお勧めします。
5つの対処方法
1.接続しているUSB機器の数を確認する
初心者:★
USB接続する周辺機器は、パソコンから駆動するための電力を供給できるようになっています。このため、電源不要で動く機器も多いのですが、消費電力が大きい場合、パソコンからの電力ではまかないきれないことがあります。
電力不足により「認識されない」というパターンが比較的よくありますので、もしUSB機器を複数接続していたら、1度、使用したいUSB機器とキーボード・マウス以外は取り外してみましょう。

プリンタのような大型の機器の場合は、まず間違いなく外部電源を必要とし、別途電源を使用する作りになっています。外付けハードディスクでもかなりの電力を必要としますので、外部電源を使用することが多いです。
また「USBハブ」という機器を使い、USB端子を「タコ足」状態にして複数接続することがありますが、この場合でも接続機器数が多くなると電力不足になり、補助電源を必要とすることがあります。
「タコ足」状態の場合には、その時に使用したいUSB機器を1つだけ、パソコンのUSBポートに直接、接続するようにしましょう。電力不足で動かない場合は、これで解決することが多いです。
2.USBポート・USBケーブルが破損していないか確認
初心者:★
別のUSBポートで接続してみる
USBケーブルを乱暴に抜き差したり、ノートパソコンにUSBメモリなどを差したまま持ち歩いたりすると、パソコン本体側のUSBポートが破損することがあります。破損したUSBポート経由でUSB機器を接続すると、接続が不安定になったり、機器が認識されなくなることがあります。
通常、パソコンには複数のUSBポートがあります。他のUSBポートを使ってUSB機器を接続してみましょう。これで直れば、特定のUSBポートだけが壊れてしまったと考えられます。

※パソコン本体の全面にもUSBポートは、2個用意されています。
使用しているUSB機器の数が多く、パソコン側の端子が不足する場合には、先に述べた「USBハブ」を使ってタコ足型の配線をすることになります。
USBハブには、「セルフパワー」タイプ(左)、「バスパワー」タイプ(右)の2種類があります。

この場合は、接続する機器が多くても電力不足になりにくい「セルフパワー」タイプの製品を選びましょう。「セルフパワー」タイプは、USBハブにACアダプターが付いており、別途電源が取れる形になっているものが多いです。本体からの電力不足をハブ側で補う構造になっています。

なお、すべての製品にあるわけではありませんが、マウスとキーボードについては、それぞれ専用の端子を持つパソコンがあります。この場合、それぞれのPS/2端子に対応したキーボードやマウスを購入すれば、USBポートを使用せずに機器を利用することができます。

ポートがあるにも関わらず、接続したら使えなかったという場合は、BIOS設定が変更されている可能性が高いです。BIOS設定でUSBポートを有効にするを参照して、設定を変更しましょう。こちらは、上級者に向けた対処方法になりますので、自信のない方は、サポートや販売店・パソコン修理業者に相談することをお勧めします。
USBケーブルが破損していないか確認
キーボードやプリンタなどを接続しているケーブルを使って、パソコン本体と接続しているUSBの場合、ケーブルが断線していて、パソコン本体が機器を認識できなくなるということがあります。
この場合の解決方法は簡単で、ケーブルを交換するだけで直ります。
プリンタなどの周辺機器用のケーブルに使用されているUSB端子は汎用品が使われており、ごく一般的なものなので大型家電量販店などで購入し、交換することができます。
一般的によく使用されている、USB端子の形状は、おおまかに分けて3種類です。
- 「標準サイズ」と呼ばれるもので、よく見かけるUSB端子のタイプで、ペンタブレットなどで使用されています。

- 台形の比較的大きなサイズのもので、プリンタや外付けHDD(ハードディスク)の接続に使われます。

- 携帯電話の接続などに使用される小さくて平べったい形のものです。

よく使用されているUSB端子の形状を紹介しましたが、USB端子の形状は他にも色々ありますので、ケーブルを購入する際には、機器側のUSB端子の形状を確認し、間違えないようにしましょう。
キーボードやマウスなどは、片側が機器に直接埋め込まれている形になっていますので、これが断線した場合は、機器全体を買い換えることになります。

ネットの執事さんのメモ書き
パソコンが複数ある場合は、別のパソコンでUSB機器を接続してみましょう。正常に動いていれば、USB機器側の方に問題があるのか素早く確認することが出来ます。
3.USB機器を1度、取り外し再起動する
初心者:★
USB機器は本来、きちんとタスクトレイにあるアイコンから「取り外し」を選んで機能を停止してから取り外すべきものです。
パソコンは周辺機器とさまざまなデータのやり取りをしており、周辺機器との通信中にいきなり接続を切られると、深刻なエラーの原因になりかねません。
しかしUSB機器の場合、通信をしていない時であれば、タスクトレイのアイコンを操作しなくても、ほぼ問題なく取り外すことができます。
しかしユーザーが「今は通信していない」と思っても、実際には通信が行われていたというケースもあり得ます。この場合、パソコンは通信が完了するまでそのままの状態で待とうとしますから、新しくUSB機器を接続しても認識してくれなくなることがあるのです。
この場合には、矛盾が生じてしまったソフトウェアの状況を、初期状態にすることが必要です。
具体的に言えば、Windows(OS)のシステムを再起動し、改めてUSB機器を接続することになります。再起動によってUSBを制御するシステムが初期化されますから、機器本体に問題がなければこれで再認識してくれます。
該当のUSB機器を正しい手順で取り外し、再起動を行います。手順は、USBメモリが認識しないの対処方法USB機器の正しい取り外し方の項目で紹介していますので、こちらを参考にしてみて下さい。
上記の手順を試してもUSB機器が認識されない場合、デバイスマネージャーでUSBデバイスの状態を確認してみましょう。次からは、中級者に向けた対処方法になります。
4.デバイスの状態を確認する
中級者:★★★
USB機器のデバイスが正しく認識されていない可能性があります。デバイスマネージャーでUSBデバイスの状態を確認してみましょう。
デバイスマネージャーで確認する方法
- デスクトップ画面で、左下のスタートメニューを押した後、「コントロールパネル」を選択します。
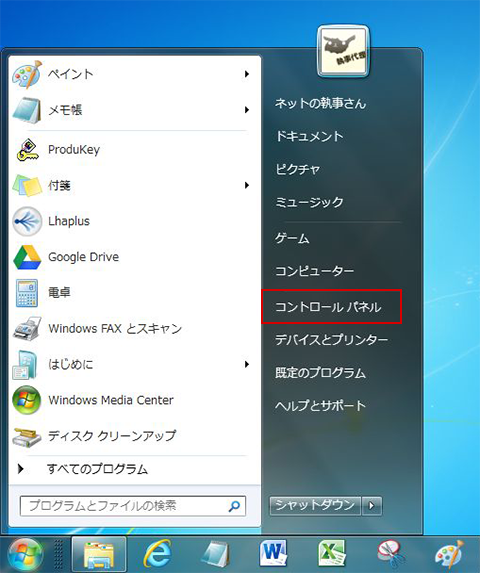
- 「コントロールパネル」の中にある「ハードウェアとサウンド」をクリック。
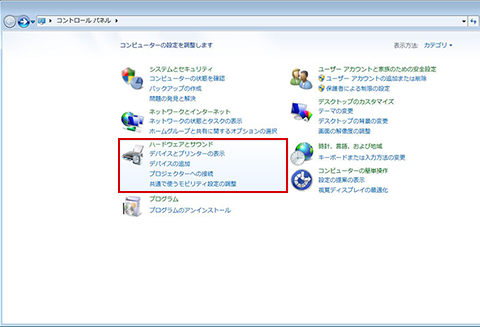
- 「ハードウェアとサウンド」の中にある「デバイスとプリンター」の項目から「デバイスマネージャー」を選択。
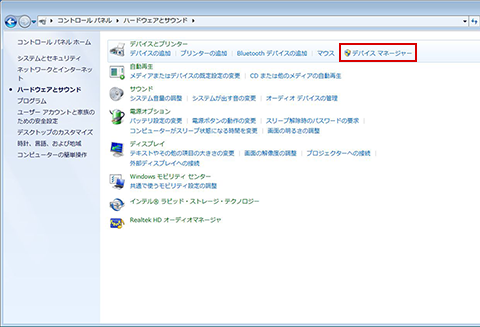
- 「デバイスマネージャー」の画面が表示されたら「ユニバーサルシリアルバスコントローラー」をクリック。
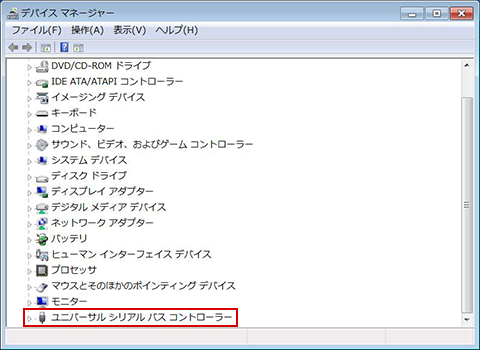
- 「ユニバーサルシリアルバスコントローラー」内の一覧が表示をされるので、項目を確認する。
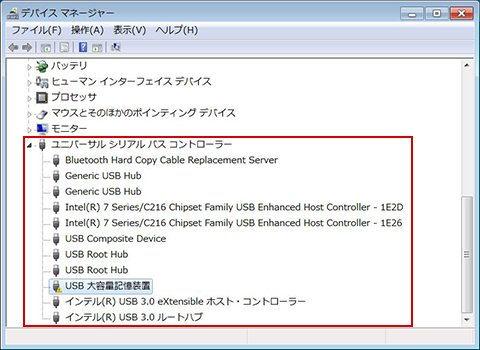
確認した項目に警告マークなどが付いている
確認した項目に警告マークやハテナマークが付いている場合は、ドライバーが正常に動いていないので、1度、削除して入れ直す必要があります。
専用ドライバが不要なUSB機器(繋ぐだけですぐ使えるUSB)の場合
- 該当の項目を選択した状態で、右クリックでメニューを開き「削除」を選択。
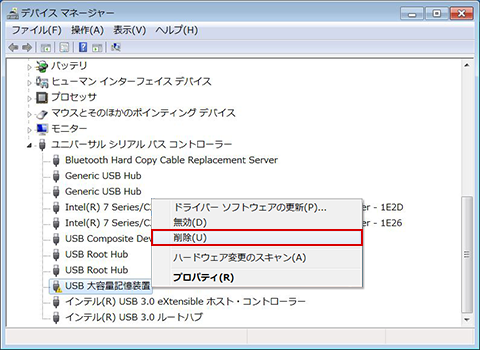
- 「デバイスのアンインストールの確認」画面が表示されるので、OKを選択。
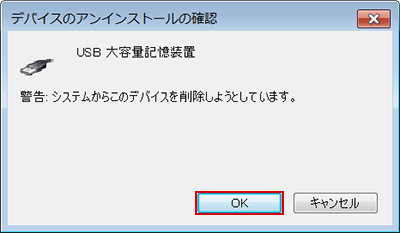
- 削除後に再起動し、USB機器を接続すれば、Windowsが該当のドライバーを認識して、新たに自動でインストールされます。
専用ドライバが必要なUSB機器の場合
プリンターなど、初めてパソコンと接続して使用する時によくあることですが、そもそも専用ドライバがインストールされていない可能性があります。必要なドライバをインストールしていない場合は、該当のUSB機器に付属しているROM、または各メーカーの公式サイトで、ドライバをインストールしましょう。
USB機器によっては、インターネットへの接続が必要であったり、ドライバの再インストールが必要になります。万が一、症状が悪化しても当サイトでは責任は持てませんので、更新や削除の操作は、自己責任の上で慎重に行ってください。
自動でドライバーがインストールされない場合
専用ドライバが不要なUSB機器の場合、Windowsは接続したUSB機器のドライバを自動でインストールしてくれる性能を持っていますが、自動でインストールされない時は、Windowsの動作になんらかの不具合が生じていたり、HDDが劣化してきている可能性が考えられます。
Windows側に問題があれば、リカバリーで修復することも可能ですが、HDDが原因だった場合には、時間をかけてリカバリーをしたところで、直る見込みはないでしょう。
こうなると上級者以外の方が修復するのは、大変、難しくなってきます。
5.BIOS設定でUSBポートを有効にする
上級者:★★★★
BIOSは、Windowsが起動する前、CPUやHDDなどをコントロールするプログラムです。ここでは、パソコンの主基板(マザーボード)上にある各種の端子を有効にするか、無効にするかの設定ができます。
BIOS設定で、USBポートの使用が抑止されてしまった場合、USBポートは利用できなくなり、USB機器を接続してもパソコン本体に認識されません。
この場合は、パソコンの電源を入れ、Windowsが起動する前に「DEL」か「F2」キーを押し、BIOS設定画面を呼び出します。メーカーによって表示は異なりますが、その中には必ず「ポートの設定」に関わる項目があり、そこでUSBポートの「有効」「無効」を切り替えることができます。
BIOS設定でUSBポートの「有効」「無効」を切替える方法
USBポートをBIOS設定画面から有効にする場合、以下のような項目を探します。
- ・USB controller
- ・USB Support
- ・USB Functions
これらの項目を見つけたら「Disable(無効)」から「Enable(有効)」へ変更しましょう。
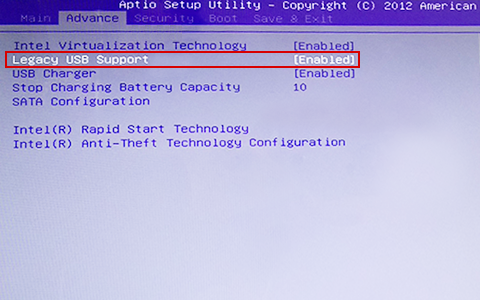
「Legacy USB Controller」や「USB 2.0 controller」と表記されていることもありますが、この項目は深い階層にあり、しかもメーカーによって場所・名称が異なる為、BIOS設定をデフォルトに戻してしまった方が早いでしょう。
BIOS画内でも比較的探しやすい「Load Optimized Defaults(デフォルトの設定に戻す)」を選択することで、パソコンを購入した時の設定に戻すことが可能になります。
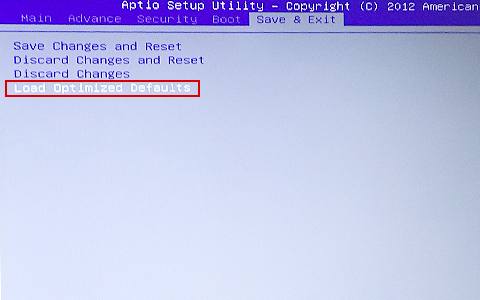
設定を保存して再起動すれば、USBポートは有効になります。なお、パソコンの機種によっては、BIOS設定画面の表記は英語の場合があります。
ネットの執事さんからのアドバイス
USB機器が認識されなくなる三大原因は…
- 通信途中の抜き差し
- 電力不足
- 断線またはコネクタの破損
です。「通信途中の抜き差し」は、再起動をすれば、ほとんどの場合、復旧できる軽微なトラブルではありますが、この癖を放置しておくと次第に深刻なトラブルに発展していく可能性があります。
USB機器は、タスクトレイのアイコンを操作して通信を止めてから取り外す癖をつけておきましょう。丁寧に扱えば、トラブルが発生する確率はぐっと下がっていきます。
USB機器のファイルが読めない場合は、USBメモリが認識しない で対処方法を紹介していますので、まだ試されていない方は、こちらを確認してみましょう。
特定のUSBポートだけが壊れてしまった場合は、USBハブなどで応急対応する事ができますが、個人レベルでUSBポートを修理するのは、デスクトップパソコンであってもノートパソコンであっても非常に困難です。
また上記の手順を試してみてもUSBが認識しない、パソコン本体側にある複数のUSBポートが動かない場合は、マザーボードのUSBコントローラーの不良やWindowsの動作になんらかの不具合が生じていたり、HDDが劣化してきている可能性も考えられます。
この場合、上級者の方以外が修復するのは、大変、難しくなりますので、修理に出すか検討してみましょう。
早く修理に出したい気持ちもわかりますが、修理に出す前に確認しておきたいこと・決めておいた方が良いことが色々とあります。特に初心者の方には、修理を依頼する時の悩みや疑問の解決にもなると思いますので、下記の記事を参考にして、修理に出してみましょう!



