初心者の方には、まだ「バックアップ」という概念がないかもしれませんが、パソコンを使用していると必然的に行うようになります。
もしかしたらパソコンに慣れていない方だと、パソコンを買い替えた時に始めて「新しいパソコンへのデータ移動って、どうするの?」って、気になるのかもしれませんが、バックアップもデータ移動も基本的にやることは、同じです。
突然、パソコンが壊れて、大切な思い出の写真などを失ってしまわないように、日頃からデータやファイルのバックアップを取れるように方法を覚えておきましょう!
またパソコンを修理に出すことになっても、事前にバックアップを取ることで、保有データの消去・個人情報の流出も防ぐことができます。
データやファイルのバックアップを取る7つの方法
1.USB

手軽さ:★★★★★
1番オーソドックスな方法ですが、普通にパソコンを使用していて保存したいデータがあまり無ければ、持ち運びに便利なUSBで十分でしょう。最近はUSB自体が安くなっていますので、少し容量の多いものでも、気軽に購入できます。
2.SDカード

手軽さ:★★★★
保管場所を取らないのが、SDカードの魅力ですが、小さいゆえに取り扱いには注意が必要です。パソコンに接続するとSDカードの裏側(金属端子部分)からデータ通信を行い、読み込んでいます。
何気なく手にした拍子に静電気が発生してしまうと、カード内のデータが消えることがありますので、特にこだわりがなければ、USBの方をおすすめします。
3.BD-R/DVD-R/CD-R

手軽さ:★★★★
普段よく見かける音楽CDやDVDと同じ形の光ディスク。こちらもバックアップを取る時によく愛用されています。種類が多いので、初心者の方には、少し難しく感じるかもしれませんが、種類が判れば用途に合わせて、便利に活用することができます。
| 種類 | 容量 | 価格 | 書込み回数 | |
|---|---|---|---|---|
| Blu-ray ブルーレイ |
BD-R | ~25GB | 高い | 1度しか書き込めない |
| BD-RE | 10,000回 | |||
| DVD ディーブイディー |
DVD-R | ~5.2GB | 普通 | 1度しか書き込めない |
| DVD-RW | 1,000回 | |||
| CD シーディー |
CD-R | ~700MB | 安い | 1度しか書き込めない |
| CD-RW | 1,000回 | |||
光ディスクは、もっと細かい種類まであります。
代表的なものは、この6種類になりますので、購入する時は、
- ・「-R」は、1回しか書き込みが出来ない
- ・「-RW/-RE」は、何度でも書き込める
…と、覚えておくといいでしょう。
4.外付けHDD(ハードディスク)
据え置き型

ポータブル型

手軽さ:★★★
写真データなどが多い方は、少し値段は高くなりますが、保存容量が多い、HDDをお勧めします。HDDを選ぶポイントは「容量」「速度」「種類」の3つです。
| 種類 | メリット | デメリット |
|---|---|---|
| 据え置き型 | ・大容量で安価 ・HDDの回転速度が速い |
・別途コンセントからの給電が必要 |
| ポータブル型 | ・場所を取らず、持ち運びに便利 | ・少容量で割高 ・HDDの回転速度が遅い |
持ち運びしなければ、据え置き型の方がお得です。HDDは衝撃に弱いので、ポータブル型の購入を考えている方は、耐衝撃に強いものを選びましょう。
HDDのように容量が多いと、まとめバックアップを取ることが可能ですが、負荷がかかるので、大容量のデータを1度に移動させないように気を付けましょう。
5.外付けSSD
手軽さ:★★★
「HDDとSSDって何が違うの?」とよく質問されているのを光景を目にします。見た目もよく似ているので、違いがわからない方は、多いと思います。
SSDは、USB/SDカードの大容量版と考えると解りやすいかもしれません。
| HDD | SSD | |
|---|---|---|
| 記憶装置 | 磁気ディスク | ラッシュメモリ |
| 読取り速度 | 普通 | 速い |
| 書き込み速度 | 普通 | 遅い |
| 価格 | 容量を考えると安価 | HDDと比べると高価 |
| メリット | ・大容量 ・長期保存に向いている |
・スピードが速い ・静音性に優れている |
| デメリット | ・熱や衝撃に弱い | ・静電気に弱い ・長時間使用しないとデータが消えることがある |
| HDD/SSDが壊れた時の データ復旧難易度 |
難しい ※壊れる前に前兆あり |
かなり難しい ※壊れる前の前兆なし |
HDDもSSDも容量が大きいので、データの長期保存を目的としている方は、HDDの方をおすすめします。
6.NAS
手軽さ:★
NASとは、ネットワークを利用して複数のパソコンからアクセスできるLAN接続タイプのハードディスクです。中小企業のオフィスなどで、複数人でデータを共有する時に便利で、よく利用されています。
NASは高価で導入も難しいので、個人でデータを保存するレベルであれば、別の方法でバックアップ取りましょう。
7.クラウド(オンラインストレージ)
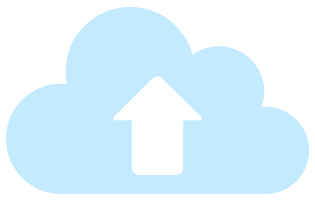
手軽さ:★★★
「クラウドって何?」という疑問の声が聞こえてきそうですが、解りやすく説明すると、インターネット上にデータを保存できるサービスのことです。
Gmailを利用したことがある人なら、聞いたことがあるかもしれませんが「Googleドライブ」もクラウドの1つになります。
インターネット上の指定された場所にデータを置くことで、どのパソコンからでもデータをダウンロードすることができます。
例えば、学校のパソコンでデータを作った後、USBなどに保存して持って帰らないと、自宅のパソコンには、そのデータが無いので使用することはできませんが、クラウドを利用すれば、自宅のパソコンからインターネットにつなぎ、その指定された場所から、データをダウンロードすることができます。
代表的なクラウドを幾つか紹介しますので、興味がある方は、利用してみてください。
人気のクラウドサービス
| クラウド名 | 容量 | 特徴 | 公式サイト |
|---|---|---|---|
| Dropbox | 2GB | 2GBまでは、無料で利用可能。 | 公式サイトへ |
| OneDrive | 15GB | 15GBまでは、無料で利用可能。 | 公式サイトへ |
| iCloud Drive | 5GB | 5GBまでは、無料で利用可能。 | 公式サイトへ |
| Googleドライブ | 15GB | Googleアカウントを持っていれば、無料で利用可能。 | 公式サイトへ |
| Yahoo!ボックス | 5GB | Yahooアカウントを持っていれば、無料で利用可能。 ※Yahoo!プレミアム会員であれば「50GB」まで利用可能。 |
公式サイトへ |
データの保存場所などには、基本的にアップロードした本人しかアクセスできないようになっています。またパスワードも設定できるので、意外と多くの方が利用しています。ただインターネット上にアップするという行為は変わらないので、万が一、データの流出が起きても困った事態にならないよう、アップロードするデータは考えて利用しましょう。
またサービスを提供している会社にもよりますが、長期間にログインしていないユーザーのデータを消してしまうところもあります。クラウドのデータが絶対に消えないという保証はありませんので、一時的な保存場所として利用しましょう。
記憶メディアの特徴と比較
| メディア | 容量 | 価格 | 長期保存 | 寿命 | 備考 |
|---|---|---|---|---|---|
| USB | ~1000GB | 安価 | △ | 3~5年 | ・一時的保存用 |
| SDカード | ~512GB | 安価 | × | 5~10年 | ・一時的保存用 ・静電気に弱い |
| 光ディスク BD/DVD/CD |
~100GB | 安価 | ◎ | 5~20年 | ・日本製品:◎ ・海外製品:✕ ・太陽光に弱い |
| 外付けHDD | ~32TB | 高価 | ○ | 3~5年 | ・衝撃に弱い |
| 外付けSSD | ~960GB | 高価 | △ | 3~5年 | ・一時的保存用 |
| NAS | ~24TB | 高価 | ○ | 3~5年 | ・導入が困難 ・ミラーリング使用なら 長期保存◎ |
| クラウド | ~100GB | 無料 | サービス終了時 | サービス終了時 | ・アップロードの 回数制限有 ・流失の懸念 |
※寿命年数は、使用状況や保存方法、書込み回数などにより変化します。
今からいずれかのメディアを購入し、バックアップを行おうと考えている方の中には、どのくらいの容量があればいいのか、少し判断に迷っているかもしれません。
最後におよその目安を紹介しておきますので、参考にしてみてください。
「8GB」で、どのくらい写真データが保存できるのか?
- ・1枚4MBの写真:約2,000枚
- ・1枚2MBの写真:約4,000枚
- ・1枚1MBの写真:約8,000枚
ネットの執事さんからのアドバイス
バックアップを取っておくと、パソコンに何かトラブルが発生した場合、必要以上に慌てることが無くなります。家族で旅行に行った写真などが消えてしまうと、いくら後悔しても取り返しがつきません。
データが多い方は、定期的にバックアップを取るようにしましょう。
そして本当に大切なデーターは、複数の保存方法を組み合わせことが大切です。写真ならプリントアウトしてフォトブックを作ってしまってもいいかもしれません。このように万が一、保存しているメディアが壊れてもいいように工夫しておきましょう。
早く修理に出したい気持ちもわかりますが、修理に出す前に確認しておきたいこと・決めておいた方が良いことが色々とあります。特に初心者の方には、修理を依頼する時の悩みや疑問の解決にもなると思いますので、下記の記事を参考にして、修理に出してみましょう!



