モニター画面が映らない原因は、パソコン本体にあるのかモニターにあるのか、ハードウェアからソフトウェアまで、さまざまな問題が考えられ、切り分けが難しいトラブルです。
ソフトウェアの問題は難しいものが多いので、初心者の方は、ハードウェアの問題から見ていきましょう。ただケーブルが抜けている、モニターの電源を消したままなど、うっかりミスが原因であることもあります。
対処方法の手順に沿って、どこにトラブルの原因があるのかを解明していきましょう。
原因
| 原因 | 対処方法 | 対応難易度 |
|---|---|---|
| ハードウェア(機械側)側の問題 | ||
| モニター側の ケーブルの接続不良・断線 |
モニターから接続している ケーブルを全て確認する >対処方法を確認する |
初心者:★ |
| パソコン本体側の ケーブルの接続不良・断線 |
電源ケーブル類やコンセントの 接続を確認する >対処方法を確認する |
初心者:★ |
| パソコン本体側の異常 | パソコン内部にたまった 電気を追い出す(放電) >対処方法を確認する |
初心者:★ |
| 画面オフ機能・スリープ機能・ 休止状態になっている |
モニター画面の状態を確認して 機能などを解除する >対処方法を確認する |
初心者:★ |
| デジタル信号の入力切替の ズレ |
正しいデジタル信号に切替る >対処方法を確認する |
初心者:★ |
| モニターとパソコンが上手く 連動していない |
再起動を行う >対処方法を確認する |
初心者:★ |
| BIOS設定の不具合 | BIOS設定を確認・初期化する >対処方法を確認する |
中級者:★★★ |
| パソコンを開けてBIOS設定 を強制初期化する >対処方法を確認する |
上級者:★★★★★ | |
| 電源ボタンの劣化 | 電源ボタンが壊れて押せない サポートや販売店・修理業者へ依頼 または買替検討 |
上級者:★★★★★ |
対処方法を試す場合は、必ず自己責任の上で行ってください。
万が一、症状が悪化しても当サイトでは責任は持てません。初心者や自信がない方は、パソコンの専門知識を持ったメーカーや販売店・パソコン修理業者に相談することをお勧めします。
【関連】パソコンを修理に出す前の注意点
【関連】噂の口コミ評判は本当?パソコン修理業者10社から実際に見積もりを取ってみました!
対処方法
ノートパソコンの液晶で、映らない・ノイズ・縦線等の症状が現れている場合、配線の確認などは高度な分解が必要の上、残念ながらパーツも手に入りにくいです。そのような場合は、修理業者に相談することも選択肢の一つとしてお考えください。
1.モニターから接続しているケーブルを全て確認する
初心者:★
モニターの電源がついているのに画面が映らない場合は、接続しているケーブルを全て確認してみましょう。パソコンと液晶画面をつなげているケーブル類を全て一度外して、接続し直しましょう。掃除などで、気づかないうちにケーブルを抜いてしまっている場合も考えられます。
そのまま使い続けると火災の原因にもなりかねないので、メーカーから取り寄せるなどして新しいものと交換しましょう。もし別のパソコンで使用している電源ケーブルで使えるものがあれば、それを使ってパソコンと接続し、電源を入れてみるという方法もあります。
デスクトップパソコンの場合
- モニターの電源ケーブルの確認をする。
- モニターとパソコン本体をつないでいるケーブルの確認をする。

2.電源ケーブル類やコンセントの接続を確認する
初心者:★
意外とコンセントに差さっていなかったという、うっかりミスということがあります。延長コードにスイッチが付いているタイプを使用している場合は、正しくオンになっているか確認しましょう。
またケーブルの接続不良や断線も考えられますので「パソコンが起動しない・電源が入らない時に試したい基本対処方法」の電源ケーブル類やコンセントの接続を確認するで、詳細な手順を紹介していますので、確認していきましょう。
3.パソコン内部にたまった電気を追い出す(放電)
初心者:★
放電を行って直る場合、モニター側は正常で、パソコン本体側の原因と考えられます。

モニター画面に「No Signal」「信号なし」などのメッセージが表示されている場合にも、放電をすることで映るようになることがあります。
「パソコンが起動しない・電源が入らない時に試したい基本対処方法」のパソコンを放電する方法で、詳細な手順を紹介していますので、1度、試してみましょう。
4.モニター画面の状態を確認して機能などを解除する
初心者:★
電源ランプがつかない場合、「画面オフ機能」や「スリープ機能」、「休止状態」になっている可能性があります。よく確認するとモニターの電源ランプがついていることもあります。パソコンの機種によって、画面オフやスリープ、休止状態を解除する方法は異なりますので、マニュアル内で解除方法を調べて指示に従って操作し、解除してみましょう。
5.入力切替が誤っていないか確認する
パソコンと液晶ディスプレイを接続するには、主に「VGA」「DVI」「HDMI」の3つの接続コネクタが使われます。通常は「AUTO」でデジタル信号が自動切り替えされるので問題ないはずですが、画面に「信号なし」や「NO SIGNAL」などが表示される場合は、デジタル信号を認識する入力切替のズレを疑ってみましょう。
6.再起動する
初心者:★
一時的なトラブルで、モニターとパソコンが上手く連動していないケースもあります。一旦パソコンを再起動することで、モニターが正常に映るようになるかもしれません。
7.BIOS設定を確認・初期化する
中級者:★★★
BIOS(バイオス)とは、Basic Input Output Systemの略で、マザーボード(心臓部)上に搭載されている最も基本的なプログラムのことです。BIOSにエラーがあると、パソコンの電源は入るものの、各機能が正常に作動しません。モニターにも何の信号も送られないため、真っ暗で何も表示されない状態となります。
対処方法として、BIOSの設定画面を起動させ、これを購入時の状態に戻すことで改善するか試してみます。パソコン起動直後の、メーカーロゴ表示中に指定のキー(「F2」や「delete」など)を押し続けます。
- 「BIOSセットアップユーティリティ」が立ち上がったら、「F9」キーを押してください。
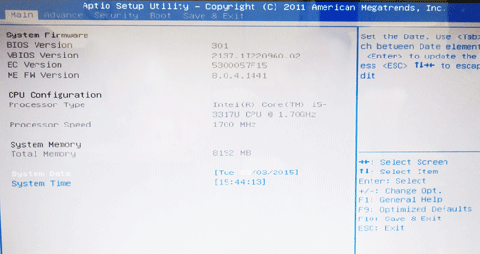
※設定画面はメーカーにより異なりますが、基本的な内容や操作方法は共通しています。
- 「デフォルト値をロードしますか?(Load Optimized Defaults?)」と出たら、キーボードの← →を使って「はい(Yes)」を選択し、「Enter」キーを押して初期化します。
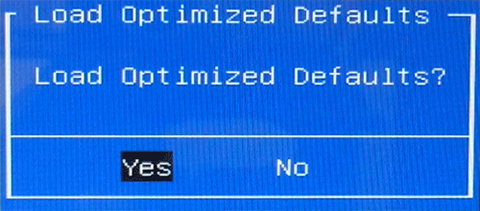
BIOSのエラーが原因なら、初期化することでモニターが正常に機能します。BIOSを初期化してもデータに影響はありませんが、日付や時間が変わってしまうため再設定が必要です。
8.パソコンを開けてBIOS設定を強制初期化する
上級者:★★★★★
BIOSセットアップユーティリティが起動できない、画面の閲覧ができない場合は、パソコンの本体を開け、マザーボードに設置された電池を一時的に取り外す作業を行います。電力の供給を止めることで、そこにある情報を強制的に消去させる方法です。

パソコンの基板に直接触れるため、パソコンに詳しい上級者でなければ難しい作業です。身体に帯電している静電気がもとで不具合が起こることもあるため、自信がない人は無理をせず、専門の修理業者に依頼することをお勧めします。
ネットの執事さんからのアドバイス
画面が映らない場合、まずは矢印カーソルが出ていないかどうかをよく確認しましょう。それもなくて文字通り、真っ黒な画面であれば、液晶画面につながっているケーブルがきちんとつながっているのか、そもそも電源を消したままでないのかを確認していきます。
その次にできるのが、ここでも放電。一旦、電源を落として、デスクトップ型であれば電源ケーブルを外して、10分放置してから電源ケーブルを挿し直します。ノートパソコンなら、充電が内蔵されている場合があるのでそちらを外すのを忘れないようにしてください。OS(オペレーティングシステム)などの不調やウイルス感染だと少しやっかいです。パソコンが得意な方でもデータを間違って消してしまうリスクもあるので、修理業者さんに早めに相談するのが賢明です。ウイルス感染の場合には、メーカーのサポート外であることが多いので念のため確認してみて、対応してもらえないようでしたら、修理業者に相談してください。
早く修理に出したい気持ちもわかりますが、修理に出す前に確認しておきたいこと・決めておいた方が良いことが色々とあります。特に初心者の方には、修理を依頼する時の悩みや疑問の解決にもなると思いますので、下記の記事を参考にして、修理に出してみましょう!



