モニター画面に線が入ってしまうことの原因は、大きく分けるとハードウェアに関するものと、Windowなどのソフトウェアに関するものの2つとなります。発生する比率はソフトウェアに関するものよりもハードウェアに関するものの方が圧倒的に多くなっています。以下で紹介する対処方法は主にソフトウェアに原因があるものなので、試してみて効果がなかった場合には、メーカーや販売店・パソコン修理業者に相談しましょう。
原因
| 原因 | 対処方法 | 対応難易度 |
|---|---|---|
| ソフトウェア(内部のソフト)側の問題 | ||
| 長時間の連続プレイによる 一時的なもの |
パソコンを再起動する >対処方法を確認する |
初心者:★ |
| モニターの故障 | BIOS起動画面で確認 >対処方法を確認する サポートや販売店・修理業者へ依頼 またはモニターの買替検討 |
中級者:★★ |
| ドライバーが最新バージョンでない | ドライバーの最新バージョンを更新・インストールする >対処方法を確認する |
中級者:★★★ |
| 最新バージョンのドライバーの 不具合 |
システムの復元を実行する >対処方法を確認する |
上級者:★★★★ |
| ハードウェア(機械側)側の問題 | ||
| 差込口のネジのゆるみ・接触不良 | ケーブルの接続を確認する >対処方法を確認する |
初心者:★ |
対処方法を試す場合は、必ず自己責任の上で行ってください。
万が一、症状が悪化しても当サイトでは責任は持てません。初心者や自信がない方は、パソコンの専門知識を持ったメーカーや販売店・パソコン修理業者に相談することをお勧めします。
【関連】パソコンを修理に出す前の注意点
【関連】噂の口コミ評判は本当?パソコン修理業者10社から実際に見積もりを取ってみました!
対処方法
1.ケーブルの接続を確認する
初心者:★
パソコンとディスプレイを接続しているケーブルの状態を確認しましょう。ここに緩みがあると、線が入ったり全体の色がズレてしまったりというトラブルの原因になります。ディスプレイ接続用のアナログケーブルは、左右をネジ止めするようになっていますが、このネジを締め忘れていると、接続が緩んでしまうことがあります。
また、電源ケーブルもしっかり確認しましょう。電力の供給が不十分だと、画面の明るさや色などに変化が生じることがあります。
ケーブルの接続・差込口のネジのゆるみの確認方法
デスクトップパソコンの場合
- モニターの電源ケーブルの確認をする。

- モニターとパソコン本体をつないでいるケーブルの確認をする。
2.パソコンを再起動する
初心者:★
Windowsやアプリケーションが原因で、モニターとパソコンが一時的に上手く連動していないケースもあります。その場合はパソコンを再起動することで、モニターが正常に映るようになります。
特に、ゲームなどをいくつも連続でプレイした場合に起こりやすいので、ディスプレイの描画が変だと思ったら一度再起動してみてください。
パソコンの再起動方法
- 画面左下にある「Windows」アイコンをクリック。
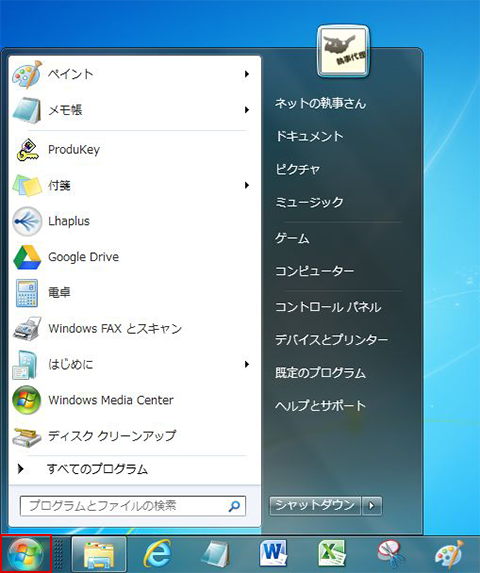
- 再起動をクリック。
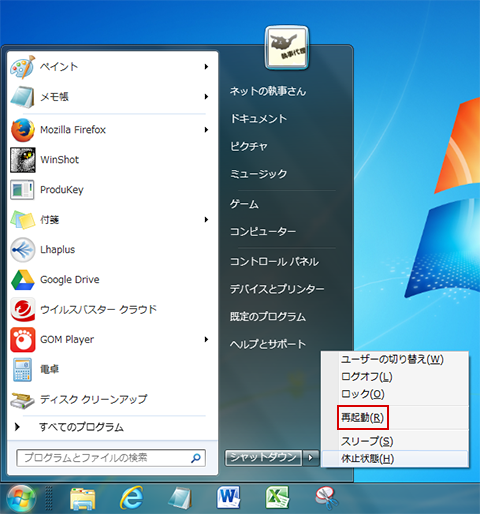
3.BIOS起動画面で確認
中級者:★★
パソコンの電源を入れた後、Windowsの起動画面に移行する前に、「DEL」または「F2」を打鍵すると、BIOSと呼ばれる初期管理プログラムを設定する画面が表示されます。この画面上でも、線が入っているかどうかを確認しましょう。Windowsが起動していない状態で線があるかどうかを確認するだけが目的なので、設定プログラムで何らかの変更を行う必要はありません。
ディスプレイのケーブルの接続に問題がなく、ここで画面に線が入る状態ならば、ディスプレイ本体に問題があると特定できます。
この画面では線が入らない場合は、ソフトウェアの側に問題があるということになります。ドライバの更新をしても変化がなかった場合は、「システムの復元」により安定動作していた時点に戻すことになります。
4.ドライバーの最新バージョンを更新・インストールする
中級者:★★★
ディスプレイへの動画は、パソコンに搭載されているGPUというチップと、それをコントロールするドライバというプログラムによって行われています。ドライバは、使用しているGPUの種類によって異なります。また、Windowsに標準搭載されているものと、GPUのメーカーによって提供されているものがあります。更新も頻繁に行われており、最新のバージョンを利用することが望ましいとされています。このため、トラブルが発生したら、最新バージョンのインストールをしてみましょう。
それでも変化が見られない場合、Windowsを含むソフトウェアの問題ではなく、ハードウェアの問題である可能性が高まります。
5.システムの復元を実行する
上級者:★★★★
最新のドライバーソフトウェアには、バグと呼ばれる不具合が存在することがあり、旧バージョンの方が安定して動作することもよくあります。デバイスマネージャー経由で旧バージョンのドライバに戻すことはかなりハードルの高い行為なので、「システムの復元」を使って安定動作していた状態にパソコンを戻してみましょう。
ただし、「システムの復元」を利用する場合、すでに安定動作していた時点でのシステムを保存していなければ復元ができませんし、復元ポイント以後にパソコンに加えた変更点はすべて無効になってしまいます。
このため、復元を実行する前に、BIOS起動画面で確認を試し、原因がハードウェアにあるのかソフトウェアにあるのかを確定しておいた方がいいでしょう。
ネットの執事さんからのアドバイス
液晶画面の表面は物理的な損傷に弱く、何かものが当たっただけでもトラブルが発生してしまうことがあります。物理的な打撃を受けた場所が、画面の枠近くであった場合、そこを起点とする横に線が入ってしまうこともあります。実は、「モニタに線が入る」原因としては、ディスプレイの物理的な故障の占める割合が最も高く、ソフトウェア上の問題が原因となっているケースはあまりありません。それでも以前はドライバーの不具合によるエラーが、頻度は少ないものの見られました。しかし現在ではWindows本体もドライバーも堅牢化し、滅多なことではトラブルを引き起こさなくなっています。
ディスプレイの物理的な故障が原因であった場合、一般ユーザーの手には負えなくなります。そこでメーカーに送り返して修理するわけですが、実際には液晶パネルの修理などは行わず、同型の新品を送りつけてくることも珍しくはないそうです。
早く修理に出したい気持ちもわかりますが、修理に出す前に確認しておきたいこと・決めておいた方が良いことが色々とあります。特に初心者の方には、修理を依頼する時の悩みや疑問の解決にもなると思いますので、下記の記事を参考にして、修理に出してみましょう!



