パソコンが突然、何らかの形で停止し、操作を受け付けなくなることを、一般的に「フリーズ(固まる)」または「ハングアップ」と呼びます。
フリーズとハングアップは厳密には違うものを指しますが、ほぼ同じ意味です。初心者の方は、混乱してしまうので「フリーズ」と覚えておけば、ほぼ問題ないでしょう。
フリーズの原因はさまざまです。マウスを操作してもカーソル(矢印)が動かなかったり、キーボードを打ってもまったく無反応だったりと、パソコンが一切、操作を受け付けなくなって焦ってしまった経験のある方は、多いと思います。
原因
| 原因 | 対処方法 | 対応難易度 |
|---|---|---|
| ソフトウェア(内部のソフト)側の問題 | ||
| パソコンの処理中に起きる 一時的な負荷 |
一息ついて、気長に待ってみる >対処方法を確認する |
初心者:★ |
| パソコンの誤操作 | キーボード機能のロックを解除する >対処方法を確認する |
初心者:★ |
| 複数ソフトの起動による メモリ不足 |
フリーズして動かないが キーボード・マウスが操作できる >対処方法を確認する |
初心者:★ |
| フリーズして動かず キーボード・マウスが操作できない >対処方法を確認する |
初心者:★ | |
| フリーズして動かず 全く操作を受け付けない >対処方法を確認する |
初心者:★ | |
| ウイルス感染 | ウイルスの駆除 サポートや販売店・修理業者へ依頼 またはモニターの買替検討 |
上級者:★★★★ |
| ハードウェア(機械側)側の問題 | ||
| 熱暴走 | パソコン内部の掃除 サポートや販売店・修理業者へ依頼 またはモニターの買替検討 |
中級者:★★★ |
| パソコンの故障 | ハードディスクドライブ(HDD)の老朽化 サポートや販売店・修理業者へ依頼 またはモニターの買替検討 |
上級者:★★★★★ |
対処方法を試す場合は、必ず自己責任の上で行ってください。
万が一、症状が悪化しても当サイトでは責任は持てません。初心者や自信がない方は、パソコンの専門知識を持ったメーカーや販売店・パソコン修理業者に相談することをお勧めします。
【関連】パソコンを修理に出す前の注意点
【関連】噂の口コミ評判は本当?パソコン修理業者10社から実際に見積もりを取ってみました!
対処方法
1.キーボード・マウスが操作できる
初心者:★
パソコンをシャットダウン・再起動したくない場合
フリーズした場合のトラブル回避方法の定番が「タスクマネージャー」の起動です。ウインドウズのソフトを管理する「タスクマネージャー」を使えば、パソコンをシャットダウンしなくても、固まってしまったソフトを終了することができます。
パソコンをシャットダウン・再起動してもいい場合
パソコンをシャットダウン(終了)または再起動すると、フリーズ状態から回復することがあります。パソコンを長時間つけっぱなしにしている場合、シャットダウンや再起動を行うと、意外とサクサク動くようになることがあります。
フリーズするとカーソルの横で青い円がグルグル回り続けたり、砂時計アイコンが表示され続けたりして、マウスで思い通りに操作出来ないことがありますので、ここではキーボードの操作で説明していきます。
キーボードで操作してみる
- キーボードから「Windows」キーを押す。
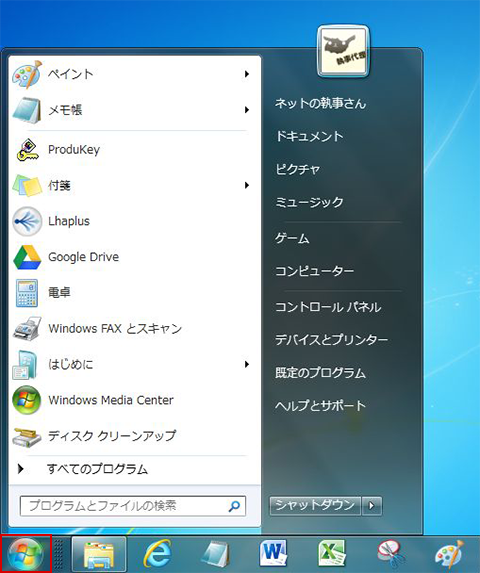
※パソコンが高負荷の場合は、「スタートメニュー」がすぐに現れないこともありますが、いつまで待ってもスタートメニューが表示されないようであれば、キーボードも反応していません。 - 「スタートメニュー」が現れますので、キーボードの矢印「←↑→↓」キーで右下にある「シャットダウン」を選択し、「Enter」キーを押します。
※再起動を行いたい場合は、「シャットダウン」を選択している状態で、キーボードの矢印「→」を押すと更にメニューが出現するので「再起動」を選択しましょう。 - 起動中のソフトがあり、編集中のデータがある場合、下記の様な確認メッセージが表示されますので、保存するか選択しましょう。
※以下のような画面が表示されることもあります。 - シャットダウン(終了)が開始され、しばらくするとパソコンの電源が切れます。
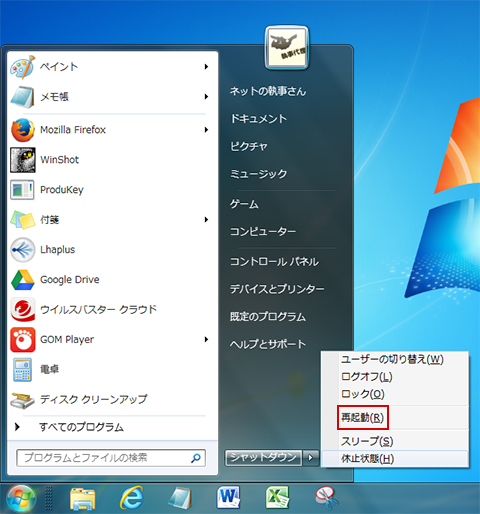

2.キーボード・マウスが操作できない
初心者:★
パソコンがフリーズしているのではなく、キーボードやマウスのケーブル(コネクタ)が外れかかっている可能性もあります。キーボードやマウスだけが動かない場合は、一度、正しく接続されているか確認しましょう。
キーボード・マウスの接続確認
キーボード・マウスのケーブル(コネクタ)を抜き差ししてみる
デスクトップパソコンの場合
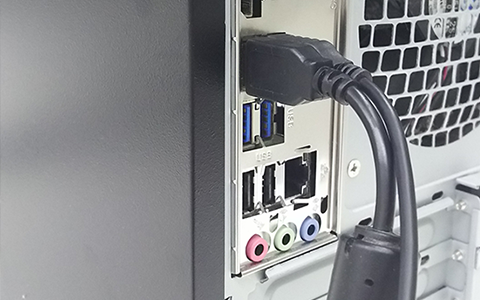
ノートパソコンの場合

マウスだけが操作できない

マウスだけが操作できない
キーボードは反応するけど、マウスを操作してもカーソルが動かない、クリックしても反応しないという場合は、フリーズしているのではなくマウスに問題がある可能性もあります。フリーズ時によくみられる、カーソルの横に青い円や砂時計アイコンが表示されない場合は、マウスに問題があるのかもしれません。
キーボードだけが操作できない
マウスは反応するけど、キーボードだけが操作できない場合、誤って思わぬ操作をしてしまっていたり、キーボードに不具合があることも考えられます。
ネットの執事さんからの特別チェックポイント
ノートパソコンの場合、キーボード下にあるマウス代わりのトラックパッドやキーボードのファンクションキー(「F」+「数字」のキー)を押すと、操作ができないようになる機種があります。某メーカーでは、トラックパッドを2回素早く押すだけで機能ストップしてしまうこともあります。
他にもキーボードの機能を一時ストップ(ロック)させる方法がいくつかあります。故障ではなく、いつの間にか何かのキーを押してしまい、ロックがかかっているケースもよくあります。ロック解除を行えば、キーボードが正常に反応するようになります。
3.少し一息ついて、しばらく気長に待ってみる…
初心者:★
フリーズすると早く作業したいと焦って色々操作してしまいますが、一時的に負荷がかかり操作を受け付けない状態になっているだけかもしれません。
一般的にフリーズといわれているケースの場合、実はまったくフリーズしていないことがあります。特にWindows(OS)を更新したり、ソフトウェアを新しく加えた後にはフリーズしているように見えることがありますが、それは単にパソコンが慣れない状態で戸惑っているだけ。本体についているハードディスクのランプが点灯していたり、点滅している限りは、少し待てば動くというケースが大半です。
どれくらい待てばいいのかという基準はありませんが、数秒程度で動き出すこともあれば、数十分後にパソコンを見たらトラブルが直っていたというケースもありますので、1、2分待ってみるのもひとつの手です。
パソコンから異音や熱が発生するなど状況が明らかに状態がおかしい場合は別ですが、問題がなさそうであれば、多めに見て1時間くらいは様子を見てみるといいかもしれません。

4.それでもダメなら最終手段の電源ボタン長押しで強制終了
初心者:★
まったく操作を受け付けない場合は、パソコン本体にある「電源ボタンを長押し」で強制終了という最終手段になります。ただしパソコンに負荷をかけ、データが消えたりする可能性や故障の原因になることもありますので、本当にどうにもならない時のみ、行うようにしましょう。
またパソコンの機種によっては、パソコン本体にリセットボタンが存在します。もしリセットボタンがある場合は、まずこちらを試してみましょう。
いずれにしても、こうなってしまっては作業中のデータなど「まだ保存したいものが…」ということがあっても、どうにもなりません。残念ですが、あきらめましょう。
パソコン本体にリセットボタンが存在する場合
パソコン本体のリセットボタンを押す
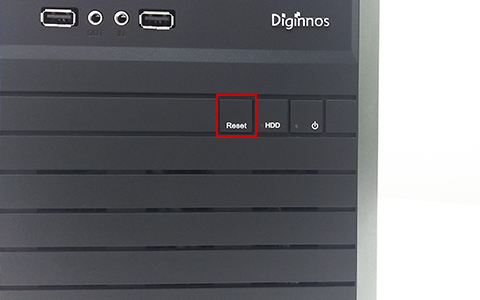
「電源ボタンを長押し」で強制終了
パソコン本体の電源ボタンを長押しする(2~3秒押す)
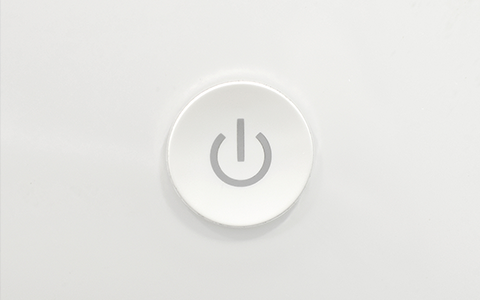
※リセットボタンや電源ボタンの長押しでも電源が切れない場合は、究極の最終手段として、コンセントを抜いて電源を切ることもできますが、本当に危険ですので、パソコンが壊れても良いと思われている方以外には、あまりお勧めしません。
ネットの執事さんからのメッセージ
手段がなかったとはいえ、電源ボタンを長押して強制終了したらパソコンへのダメージがどれくらいかかるのか、初めての方は、心配ですよね。
「見えないところでダメージが生じているんじゃ…」と不安が尽きないですが、次にパソコンを起動して特に問題がなければ、あまり深刻にとらえる必要はありません。
ですが、この手段はパソコンにとって、あまりいい影響を与えませんので、フリーズが発生しないように、日々のメンテナンスを行うことが大事になります。
ネットの執事さんからのアドバイス
最初に疑うべきはハードディスクドライブ(HDD)。データを記憶される装置ですが、円盤状のディスクを高速回転させて動かしている関係上、どうしても壊れやすいという傾向があります。
HDDの交換の目安は4~6年。ある程度、パソコンの知識がある方なら自分で交換できますが、データが消えてしまう恐れがないわけではありません。自信がないという方は専門家に任せるのが無難です。
またフリーズが頻繁に発生し、何度も強制終了しなければいけない場面に遭遇するようなら、パソコンの買替えやメモリの増設を検討するか、専門知識を持ったメーカーのサポートか修理業者に診断してもらう方が良いでしょう。
早く修理に出したい気持ちもわかりますが、修理に出す前に確認しておきたいこと・決めておいた方が良いことが色々とあります。特に初心者の方には、修理を依頼する時の悩みや疑問の解決にもなると思いますので、下記の記事を参考にして、修理に出してみましょう!



