完全にシャットダウンしたのに、朝起きるとパソコンが勝手に起動していたりしたことはありませんか?シャットダウン中のパソコンは、さまざまな理由で夜中などに勝手に起動してしまうことがありますが、就寝中にパソコンが起動してしまうと、ビックリして起きてしまいますよね。
電気代も無駄になってしまいますので、もしパソコンが勝手に起動してしまう方は、以下の操作をすることで解消される場合があります。
原因
| 原因 | 対処方法 | 対応難易度 |
|---|---|---|
| ソフトウェア側の問題 | ||
| デイバイスマネージャーの「Wake On LAN」設定に問題あり | デイバイスマネージャーの「Wake On LAN」設定を変更する >対処方法を確認する |
中級者:★★★ |
| BIOSの「Wake On LAN」設定に問題あり | BIOSの「Wake On LAN」設定を変更する >対処方法を確認する |
上級者:★★★★★ |
| BIOSのバージョンが古い | BIOSをアップデートする >対処方法を確認する |
上級者:★★★★★ |
| ハードウェア側の問題 | ||
| 接続中のデバイスが干渉している | 接続中のデバイスを全て取り外す >対処方法を確認する |
初心者:★ |
| パソコンの電源を大型家電と同じコンセントに差している | パソコンの電源を差すコンセントを変更する >対処方法を確認する |
初心者:★ |
| 電源ボタンの配線が混線している | 混線を直す、または配線交換 >対処方法を確認する |
上級者:★★★★★ |
対処方法を試す場合は、必ず自己責任の上で行ってください。
万が一、症状が悪化しても当サイトでは責任は持てません。初心者や自信がない方は、パソコンの専門知識を持ったメーカーや販売店・パソコン修理業者に相談することをお勧めします。
6つの対処方法
1.接続中のデバイスを全て取り外す
初心者:★
テレビチューナーやUSB接続機器などをパソコンに接続している場合、それらが原因でパソコンが勝手に起動してしまっている場合があります。

操作に最低限必要なマウスやキーボードの他に、それらの機器を取り外してみると、パソコンが勝手に起動する現象が解決する場合もありますので、お試しください。
2.パソコンの電源を差すコンセントを変更する
初心者:★
パソコンの電源を、エアコンなどの大型家電を同じコンセントに差し込んでいる場合、エアコンの電源をつけた際に流れる突入電流(一時的な大きな電流)がパソコンへ干渉し、パソコンの電源が勝手についてしまう場合があります。大型家電とは別のコンセントに差すようにしましょう。

また、周囲に工場などの大型電力施設が多数存在する場合も、同様の理由でパソコンの電源が勝手についてしまうことがあります。
3.デバイスマネージャーの「Wake On LAN」設定を変更する
中級者:★★★
デバイスマネージャーとは、パソコンに繋がるマウスやキーボード、モニターなど様々なデバイス(機器)を管理しているツールです。パソコンが勝手に起動してしまうのはパソコンが勝手に起動してしまうのは、そのデバイスマネージャーの設定に原因がある可能性があります。以下の設定を見直してみてください。
ネットワークアダプターの「Wake On LAN」設定を確認する方法
- スタートメニューから「コントロールパネル」を選択。
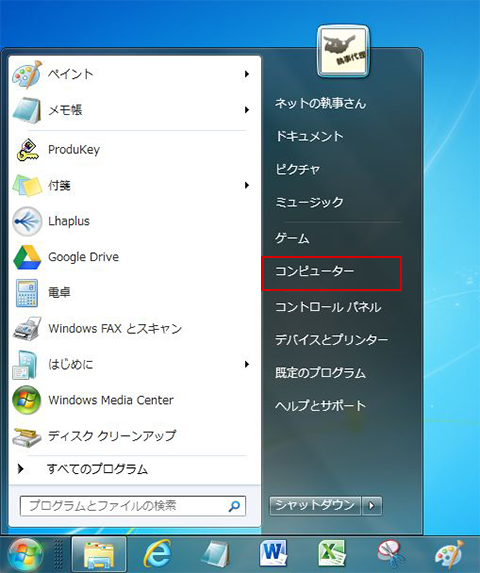
- コントロールパネルから「ハードウェアとサウンド」をクリック。
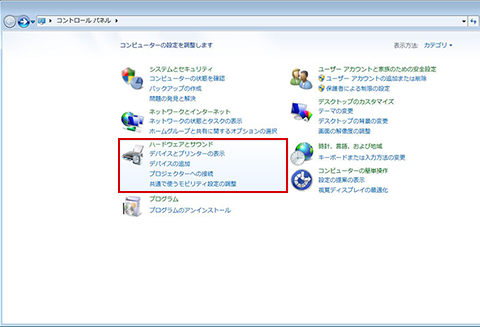
- 「デバイスとプリンター」の一番右にある「デバイスマネージャー」をクリック。
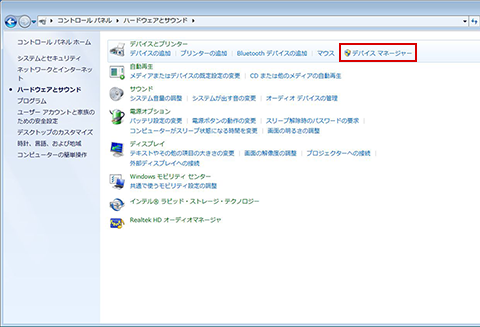
- 「ネットワークアダプター」の下に表示されたデバイス名を右クリックし、プロパティを選択。
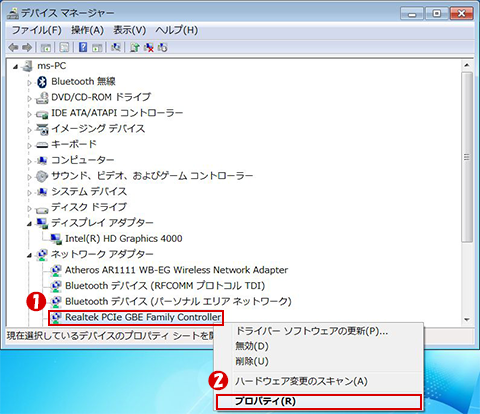
- プロパティ画面が開かれるので、「電源の詳細」タブをクリックし、一番下の「Magic Packetでのみ…」と書かれたチェックボックスにチェックを入れる。
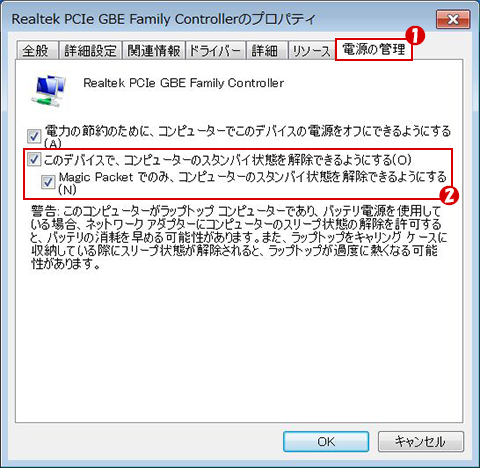
- 「詳細設定」タブへ移り、「ウェイクアップ機能」から値をマジックパケットにする。
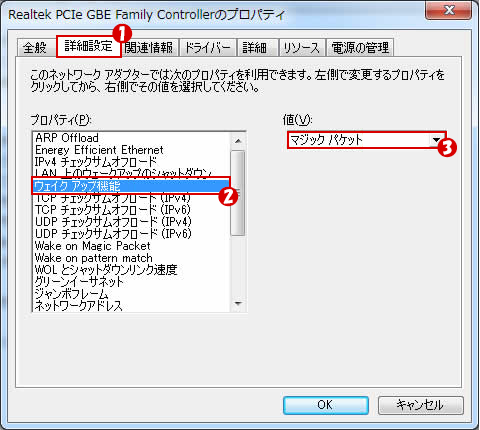
- 同じく「詳細設定」タブ内の、「Wake on Magic Packet」の値を「無効」にする。
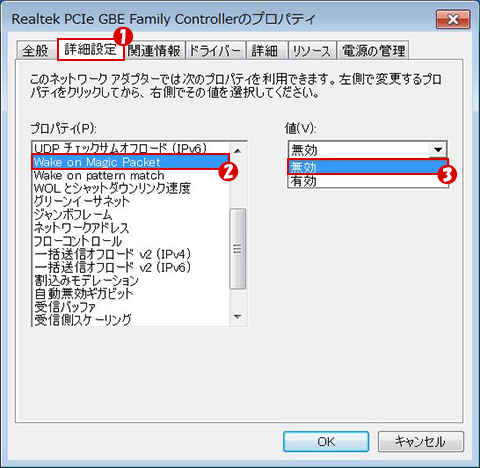
- そのすぐ下にある「Wake on pattern match」の値を「無効」にする。
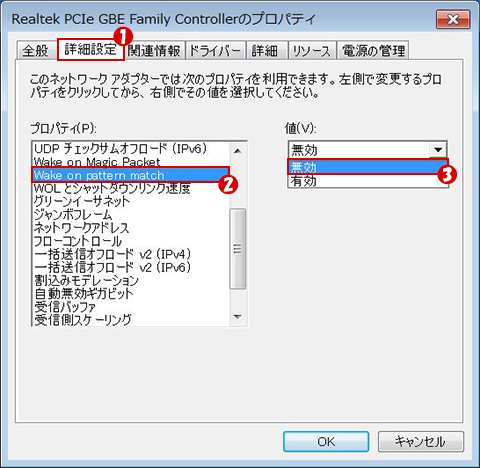
- OKをクリックして、シャットダウン後に起動する現象が起きないことを確認する。
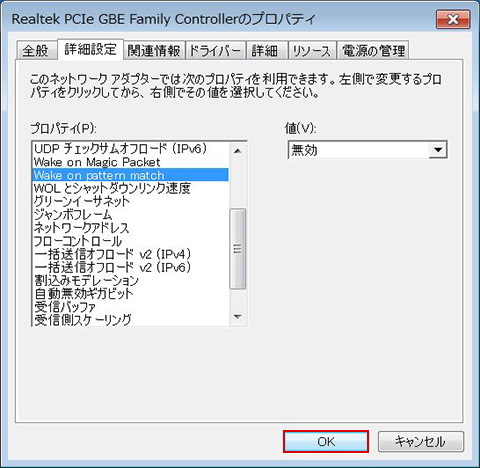
※上記はWake On LAN(WOL)設定とよばれているもので、インターネットのLAN経由でパソコンを起動できるようにするものです。ここで重要な事は、このWake On LAN(WOL)機能が有効になっていると、LANケーブルからの誤信号などによりパソコンが勝手に起動してしまう場合があるということです。
上記1~9の操作でWake On LAN(WOL)機能を無効にすることで、パソコンが勝手に起動してしまう事象を解消することができる場合があります。
4.BIOSの「Wake On LAN」設定を変更する
上級者:★★★★★
先ほどご紹介した「Wake On LAN」設定ですが、実はBIOSにも関連する設定項目があります。こちらも一緒にOFFにしておくことで、Wake On LAN(WOL)によってパソコンが勝手に起動してしまうことは、ほぼ無くなると思います。ただし、BIOSは設定を誤ると、最悪の場合パソコンが起動をしなくなりますので、操作の際はご注意ください。
タスクスケジューラのタスクは沢山ありますが、ここで原因として挙げられることが多いタスクは「Windows Media Center」です。
BIOS画面から「Wake On LAN」設定をOFFにする方法
- パソコンを起動後、メーカーロゴが表示されている間に「F2」キーを何度か押す。
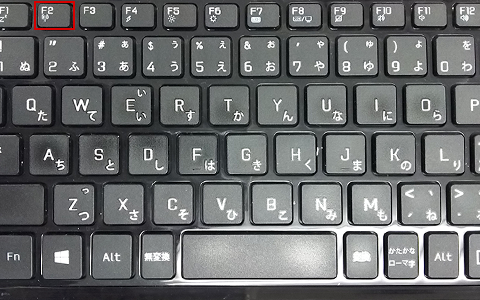
※Lenovoは「F1キー」、HPは「F10キー」
※ノートパソコンの場合「Fn」キーと同時押しする必要がある場合あり。 - 以下のようなBIOS画面が立ち上がることを確認します。
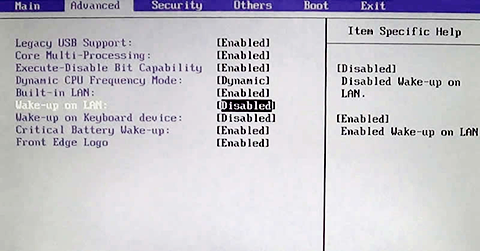
※なお、ここから先はパソコンのメーカーやマザーボードの仕様により、BIOS画面が大きく異なるため、あくまで一例としてご説明します。メーカーやマザーボードによってBIOSの設定名称は異なり、また存在しない項目もあります。
次の項目「Wake On LAN」に関連するタブへ移動します。
・【Advanced】→【APM】
・【Power Management Setup】
・【Power】→【APM Configuration】
・【Power Management Event】 - 次の「Wake On LAN」に関連する設定項目をすべて「Disable」に変更します。なお、BIOS内での操作は「矢印キー」と「Enter」で行います。
・【Wake On LAN~】
・【Wake Up On LAN~】
・【Remote Wakeup】
・【PME Event Wake Up】
・【Power On By PS/2 Keyboard】
・【Power On by PCI】
・【Power On By PCIE】
・【Power On By RTC】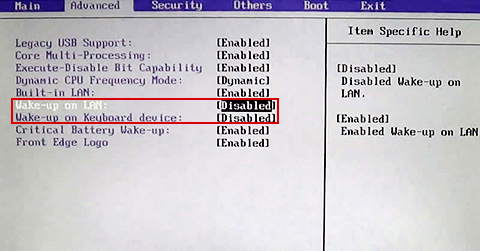
- 「Disable」へ変更が完了したら、Exitタブへ移動し「Exit & Save Changes」にカーソルを合わせ「Enter」を押します。その後「保存して終了しますがよろしいですか?」という意味の英文が出ますので、Yesを押してBIOS画面を終了します。
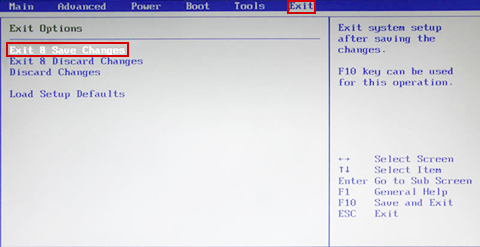
- BIOSの変更が完了したら、パソコンをシャットダウンして、パソコンが勝手に起動しないことを確認してください。
- OKを押してウィンドウが閉じれば完了です。
※BIOSはメーカーやマザーボードによって仕様が大きく異なる為、説明画面と項目が完全に一致するわけではありません。BIOSの設定を自分で変更する場合は、使用しているパソコンのBIOS操作方法を「パソコンメーカー名 型番名 BIOS」などで検索してみるとよいでしょう。またメーカーのサポートなどに電話して確認してみるのも有効です。
5.BIOSをアップデートする
上級者:★★★★★
BIOSアップデートに関しては、メーカー毎に方法が異なりますので、詳しくはメーカーHPをご覧ください。BIOSのアップデートは、最悪の場合パソコンが起動しなくなるなど危険を伴います。BIOSアップデートは自己責任でお願い致します。
現在のBIOSバージョンを確認する方法
BIOSのバージョンが古いことが原因で、パソコンが勝手に起動してしまう場合があります。BIOSのアップデートをすることで、症状が改善される場合がありますのでお試しください。
- スタートメニューの「プログラムとファイルの検索」欄に「msinfo32」と入力すると、プログラムが表示されるので、クリックして実行します。
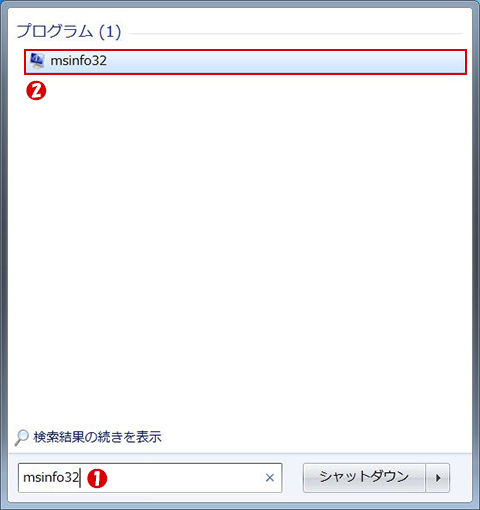
- システム情報のウィンドウが表示されます。項目列の「BIOS バージョン/日付」となっている箇所が、BIOSのバージョンです。
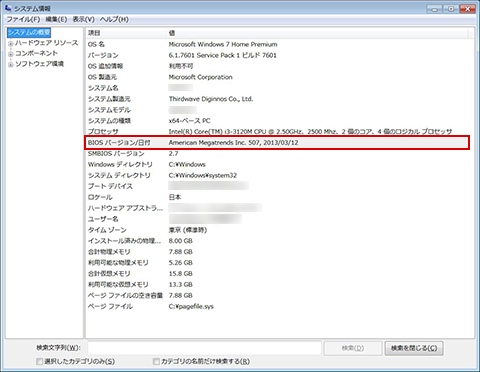
- 使用しているパソコンのメーカーHPへ行き、「2」で確認したBIOSバージョンが、現在の最新BIOSバージョンより古ければ、アップデートによりパソコンが勝手に起動する事例の解決に繋がる場合があります。
6.電源ボタンの配線を確認する
上級者:★★★★★
デスクトップPCの場合、パソコン内部の電源ボタンに繋がる配線が混線やショートを起こし、パソコンが勝手に起動してしまっている場合があります。

一度、パソコンのケースを開けて、パソコン内部の配線が絡まっていたり、断線したりしていないか確認しましょう。
ネットの執事さんからのアドバイス
パソコンが勝手に起動してしまう主な原因は「Wake On LAN」の設定にあります。
デバイスマネージャーの設定変更は、比較的簡単に行うことができますが、BIOSの設定に関しては間違えるとパソコンが起動しなくなるため、自分で変更することに不安を感じる場合は、無理せずにメーカーや販売店、パソコン修理業者に相談してみましょう。
また「Wake On LAN」の設定を試しても改善されない場合は、その他の原因に挙げた事例のいずれかが考えられます。パソコンの配線確認など、パソコン上級者以外の方が直すには難しい状態ですので、修理へ依頼するようにしましょう。
この症状で問題があると予想される場所
- ・ネットワークアダプターの「Wake On LAN」設定
- ・BIOSの「Wake On LAN」設定
- ・パソコン内部:電源ボタンに繋がる配線
- ・電源を差しているコンセント
早く修理に出したい気持ちもわかりますが、修理に出す前に確認しておきたいこと・決めておいた方が良いことが色々とあります。特に初心者の方には、修理を依頼する時の悩みや疑問の解決にもなると思いますので、下記の記事を参考にして、修理に出してみましょう!



