パソコンを使おうとしたら、ある日、突然、起動しない・電源が入らないといったトラブルに遭遇したことは、ありませんか?
昨日まで問題なく使えていたのに、何故…全く原因がわからない。
心当たりがないのに動かなければ、パソコンが壊れたと焦ってしまうものです。
パソコン修理ランキングでも1位になるほどの故障原因ですが、意外と簡単に直ってしまうこともあります。本当にパソコンが壊れているのか、簡単な方法で確認してから、買替えや修理の依頼を検討してみましょう。
メーカーや販売店のサポートに電話をかけた際に勧められる方法も紹介しており、初心者の方にも出来る内容もありますので、慌てずにゆっくりと対処方法を試して、確かめていきましょう。
原因
| 原因 | 対処方法 | 対応難易度 |
|---|---|---|
| ハードウェア(機械側)側の問題 | ||
| 延長コードによる電力不足 | 延長コードの状態を確認する >対処方法を確認する |
初心者:★ |
| 電源ケーブル類の問題・劣化 | 電源ケーブル類やコンセントの接続を確認する >対処方法を確認する |
初心者:★ |
| バッテリーの充電不足・劣化 | ノートパソコンの場合 | |
| バッテリーの状態を確認する >対処方法を確認する |
初心者:★ | |
| 優先起動装置による故障 | CD/DVDを取り出し、USBなどの周辺機器を取り外して起動 >対処方法を確認する |
初心者:★ |
| 帯電による一時的な誤作動 | パソコン内部に溜まった電気を追い出す(放電) >対処方法を確認する |
初心者:★ |
| 部屋がパソコンに適した室温になっていない | 部屋を適切な室温してから起動 >対処方法を確認する |
初心者:★ |
| 画面オフ機能・スリープ機能・休止状態になっている | モニター画面の状態を確認し、機能などを解除する >対処方法を確認する |
中級者:★★ |
| パソコン内部にホコリが溜まっている | パソコン内部の掃除 >対処方法を確認する |
中級者:★★★ |
| パソコン内部の各パーツの故障 | 起動・電源が入らない時に故障が予想されるパーツを確認する >対処方法を確認する |
上級者:★★★★★ |
対処方法を試す場合は、必ず自己責任の上で行ってください。
万が一、症状が悪化しても当サイトでは責任は持てません。初心者や自信がない方は、パソコンの専門知識を持ったメーカーや販売店・パソコン修理業者に相談することをお勧めします。
【関連】パソコンを修理に出す前の注意点
【関連】噂の口コミ評判は本当?パソコン修理業者10社から実際に見積もりを取ってみました!
9つの対処方法
パソコンが起動しない時に考えられる要因は、大きく分けて2つです。
- スイッチを入ると電源ランプが点灯する
これから紹介する対処方法を試してから、買替え・修理の検討をしてみましょう。 - スイッチを入れても電源ランプが点灯しない
1~3の対処方法を試しても直らない場合、パソコン内部の特定のパーツ(部品)が壊れている恐れがあり、ここで紹介している対処方法を試しても直らない可能性が高いです。メーカ・販売店のサポート、パソコン修理業者へ1度相談してみましょう。
初めてパソコンの修理を依頼する場合は、修理に出す前に確認しておきたいこと・決めておいた方が良いことが色々とありますので、パソコンを修理に出す前の注意点 を参考にしてみて下さい。
1.延長コードの状態を確認する
初心者:★
パソコン本体・モニター・周辺機器など、パソコンを使用する際には、多くのコンセントが必要になり、延長コードを利用している方は多いと思いますが、パソコンの電源トラブルの場合、延長コードの故障などが原因であることが意外とあります。
延長コードによる原因
- 使用している延長コードのワット数が足りていない。
- 過度のタコ足配線を行うと電源供給が不安定になることがある。
- 特定の差込口が壊れている。
- 延長コードが内部で断線している。
まずは、延長コード側のコンセントが正しく接続されているか、また延長コードが壊れていないか、他の電気製品を接続して、確認してみましょう。
最近は、テーブルタップ型の延長コードも便利でよく利用されています。
コンセントの差込み口が4~6ヶ所あるタイプが多く、節電用にON/OFFのスイッチが付いてるものもあります。スイッチが付いている場合は、ONになっているかも確認してみましょう。

延長コードに多くコンセントを挿している場合、タコ足配線による電力不足も考えられます。100円ショップなどで購入できる延長コードは、使用できる電力容量が少ないので、容量オーバーになっているかもしれません。
ワンポイントアドバイス
パソコンの電源トラブルの場合、原因の切り分けにもなりますので、延長コードを使用せず、直接、壁のコンセントから電源を取ってみましょう。これで直るようなら原因は延長コードになります。

現代の生活では、一室のコンセントだけでは、足りないこともあります。どうしても延長コードを利用しなければいけない場合、必要なワット数を満たしているか確認し、延長コードには、パソコン本体の電源ケーブルのみを挿すようにしましょう。
2.電源ケーブル類やコンセントの接続を確認する
初心者:★
具体的な原因の切り分けに入る前にパソコン本体側や・コンセント側の接続が外れかけていないか、まずは電源ケーブル周りを確認してみましょう。意外と掃除などで、気付かないうちにコンセントを抜いてしまっている場合もあります。
またきちんと接続しているつもりでも、意外とコネクタに挿さりきっていないことがあります。1度、抜いて、挿し直してみましょう。
メーカーにもよりますが、パソコン本体側のコネクタは挿し込みが固く、女性の力では、やや足りないことがあります。特にノートパソコンのACアダプターと電源ケーブルの接続は、きちんと接続できていないことが原因で修理を依頼されることもありますので、少し力を入れて、奥まで挿すようにしましょう。
この時、電源ケーブルが途中で不自然に曲げられてないかどうか、コンセントに汚れ・破損がないかも一緒に確認しておきましょう。無理やり曲げられていた場合、内部で断線している可能性があります。
デスクトップパソコンの場合
接続はパソコン本体側とコンセント側の2ヵ所を確認します
- パソコン本体(裏面)にある電源ケーブルの接続を確認する。

- コンセントが正しく接続されているか確認する。
ノートパソコンの場合
ノートパソコンの場合は、電源ケーブルやコンセントの他にACアダプターが存在するタイプのものがあります。ACアダプターとは、ケーブルの中央あたりにある四角い箱の形をしています。これはパソコンに電源を供給する電源装置です。ここにも差込み口がありますので、全て確認してみましょう。
接続はパソコン本体側、ACアダプターやコンセント側の3ヵ所を確認します
- ノートパソコン(側面)にある電源ケーブルの接続を確認する。

- ACアダプターにある電源ケーブルの接続を確認する。
※ACアダプターと電源ケーブルの接続は、少し力がいるので注意しましょう。
- コンセントが正しく接続されているか確認する。
それでもダメな場合、ACアダプターが壊れている可能性があります。もし同じ機種のACアダプターがある場合、別のものをつないでみれば、パソコン本体とACアダプターのどちらが故障しているのか問題を切り分けることができます。ただし同じものがない場合、問題を特定するのが難しいことが多いので、修理を依頼するのがベターです。
ワンポイントアドバイス
電源ケーブルが断線して破損している場合、そのまま使い続けると火災の原因にもなりかねないので、メーカーから取り寄せるなどして新しいものと交換しましょう。
- デスクパソコンの場合
デスクトップパソコンの電源ケーブルは、汎用品が使われていますので、大型家電量販店などで購入することができます。 - ノートパソコンの場合
ノートパソコンの電源ケーブルは、メーカーに注文しなければならないことがあります。
もし別のパソコンで使用している電源ケーブルで使えるものがあれば、それを使ってパソコンと接続し、電源を入れてみるという方法もあります。
またペットを飼っている家ではケーブルをかじられて断線しているというレアなケースも考えられます。
3.バッテリーの状態を確認する
初心者:★
ノートパソコンの場合に考えられる原因として、バッテリーの劣化が考えられます。故障が発生しやすい部品でもあり、劣化している場合、正常に電力供給ができなくなっている可能性があります。
1度、バッテリーの充電を確認して、充電量に問題が無ければ、バッテリーを取り外した状態のまま、ACアダプターのみを接続して、パソコンを起動させてみましょう。
ノートパソコンのバッテリーを外して起動する方法
- ノートパソコンの電源を落とし、裏返してバッテリーの場所を確認する。

- ここでは、左右にロックがかかっているノートパソコンで説明を行っています。パソコンのメーカーによって、外し方が異なりますので、付属の説明書を確認して、バッテリーを外してみて下さい。
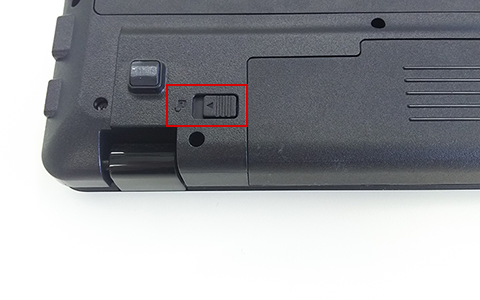
- 左右のロックを外したら、バッテリーを手前に引き、取り出す。

- バッテリーを外した状態のまま、電源ケーブル(ACアダプター)を接続して、ノートパソコンを起動する。

これで起動すれば、原因はバッテリーにあると考えられます。
4.CD/DVDを取り出し、USBメモリなどのメディアを取り外して起動
初心者:★
一般的なパソコンは電源を入れると、まずHDD(ハードディスク)にアクセスして、Windowsを読込み、起動します。
しかしパソコンのメーカーによっては、HDDよりも先に光学ドライブ(DVDドライブ)やUSBメモリなどのメディアにアクセスし、起動する設定になっていることがあります。
このような設定になっているのは、トラブル発生時に非常用システムを起ち上がるようにしている為で、BIOS設定によって制御されています。
BIOS設定で、起動の優先順位を任意に変更することは可能ですが、この変更は上級者向けで、パソコンに詳しくない方には、お勧めできません。
ただ起動の優先を変更できなくても、光学ドライブからディスクを取出したり、USBメモリなどのメディアが挿さっていなければ、自然とHDDにアクセスするようになっています。
パソコンが起動しない場合、光学ドライブの中にディスクが入っているかどうか、USBなどのメディアが接続されたままになっているかどうかを確認しましょう。
BIOS設定を変更せず、HDDを優先して起動させる
- 光学ドライブにディスクが入っている場合は、取り出す。

- USBメモリなどのメディアを全て取り外す。

- パソコンを起動する。
5.パソコン内部に溜まった電気を追い出す(放電)
初心者:★
パソコンを長時間使用していると、パソコン内部に不必要な電気が溜まって、動作が不安定になったり、正常に起動しないことがあります。この場合、溜まってしまった電気(帯電)を放出するために、放電を行う必要があります。
メーカーや販売店のサポートに電話しても勧められる対処方法で、症状が解消される可能性があります。放電して直る場合は、メーカーや修理業者に修理に出しても同じ現象が再現されないことが多く、送料など修理費がムダになることもありますので、以下の手順を参考にして、放電を試してみましょう。
パソコンを放電する方法
- 起動中のアプリケーションソフトを全て終了させる。
※光学ドライブ(DVDドライブ)にディスクが入っている場合は、取り出しておきます。 - パソコンをシャットダウンさせて、電源を切ります。

- パソコンに接続しているUSBメモリなどのメディアも含め、全ての周辺機器・ケーブル類を外し、パソコン本体に何も接続されていない状態にする。
※USBやSDカードなども全て取り外します。ノートパソコンの場合は、バッテリーも外してください。
- 放電を行います。1分~2分程、このままの状態で放置します。
※放電方法は、パソコンのタイプやメーカーによって異なりますので、付属の説明書などを参照してください。
- 放電が完了したら、パソコンの起動と操作に必要な電源ケーブル(ACアダプター)とマウス・キーボードだけを接続します。
※ノートパソコンの場合は、バッテリーも取り付けてください。
- パソコンの電源を入れて、起動するか確認する。
ワンポイントアドバイス
放電後に正常に起動すれば、電源装置の一時的な不具合と考えられます。ただ何度も同じ状態になる場合、パソコン内部の電源装置などのパーツが壊れかけているという可能性もありますので、パソコンが起動しなくり、データが取り出せなくなってしまう前に修理を依頼した方がいいでしょう。
6.パソコンに適した室温にしてから起動する
初心者:★
パソコンは、HDD・マザーボードなど、とてもデリケートな精密機械のパーツを集めて、稼働させています。各パソコンメーカーによって、多少の誤差はありますが、パソコンを使用する環境の適正室温をみると「10~35℃」くらいがベストだと言われています。

パソコンのベスト環境:温度10~35℃、湿度20~80%(ただし結露しないこと)
その為、冬場の冷え込みの厳しい早朝・深夜など、0度以下になる環境で部屋が低温の状態だと、パソコンが起動しなくなることがあります。

一般的にパソコンは、熱・湿度に弱いという認識が強いですが、HDD・電源ユニット・マザーボードなどは、実は寒さにも弱いパーツです。
パソコンを温めてあげれば良いと、暖房などで急激に温度を上げてしまうと、パソコン内部が結露してしまうことがあり、別の故障につながりますので、注意しましょう。こういった環境で使用している場合は、パソコンを置く場所を変えてみましょう。
| パーツ | 暑さ | 寒さ |
|---|---|---|
| HDD | ✕ | ✕ |
| 電源ユニット | ✕ | ✕ |
| マザーボード | ✕ | ✕ |
| CPU | ✕ | △ |
パソコンを使用する環境を考える
- 温度の高い場所での使用を避ける。
- 湿度が高い場所でパソコンを使用しない。
- 窓際には置かないようにして、パソコンに温度差を与えない様にする。
7.モニター画面の状態を確認して機能などを解除する
中級者:★★
電源ランプがつかない場合、「画面オフ機能」や「スリープ機能」、「休止状態」になっている可能性があります。よく確認するとモニターの電源ランプがついていることもあります。パソコンの機種によって、画面オフやスリープ、休止状態を解除する方法は異なりますので、マニュアル内で解除方法を調べて指示に従って操作し、解除してみましょう。
8.パソコン内部の掃除を行う
中級者:★★★
パソコンの内部にホコリが溜まると、パソコン本体の温度が高くなり、正常に起動できなくなることがあります。
この場合、掃除をしてホコリを取り除くことが必要になります。パソコン付属の説明書を見て、本体のケースを開け、ホコリが溜まっていないか確認してみましょう。
※ただし保証期間内の方は、むやみに開けず、メーカーや販売店に一度相談してみましょう。

ホコリが溜まっている場合、エアスプレーや刷毛などの専用の道具を使って、パソコン内部の掃除を行いましょう。
初めて挑戦してみようという方は、パソコン内部の掃除方法【デスクトップ編】で掃除方法を紹介していますので、参考にしてみて下さい。
掃除の際には、静電気の除去を行うことを忘れないよう注意してください。静電気によってパソコンの部品が使えなくなってしまうことがありますので、作業の直前には、鉄やステンレス製の部品(手すり、棚の取っ手など)を触って、体内から静電気を逃がすようにしておきましょう。
ただしパソコンに不慣れな方が掃除をすると、パソコンが起動しなくなってしまうことがありますので、どうしてもパソコン内部の掃除を行いたい場合は、メーカーや販売店のサポート、パソコン修理業者に依頼することをお勧めします。
9.起動・電源が入らない時に故障が予想されるパーツを確認する
上級者:★★★★★
ここまで出来る限りの対処方法を試しても症状が改善しない場合、パソコン内部のパーツの故障が考えられます。
デスクトップパソコン・ノートパソコン共通
- ・電源ボタン
- ・電源ユニット
- ・マザーボード(M/B)
- ・ハードディスク(HDD)
- ・ファン
- ・メモリ
- ・CMOS電池、内蔵電池
- ・CPU(稀)
ノートパソコンのみ
- ・バッテリー
- ・ACアダプター
- ・DCジャック
※DCジャックは、マザーボードと一体になっているので、サポートの修理に出すとマザーボードごと交換になることが多い。
上級者ならパーツ交換ができる方もいると思いますが、自信の無い方は無理せずに、メーカや販売店、パソコン修理業者に相談しましょう。
ネットの執事さんからのアドバイス
電源ケーブルやコンセントの接続が正しくなかった場合であれば、つなぎ直すだけですぐに問題が解決できたと思います。ケーブル類が断線していたり、電源装置など内部のパーツが損傷している場合には、個人で修復することは難しいでしょう。
パソコン内部のパーツの損傷が考えられる場合、いつからどんな現象が起こるようになったのかなどをメモに取り、それを修理業者へ伝えるようにしましょう。事前に必要な情報を用意してから電話すると、修理依頼もスムーズに進みます。
こちらの記事では、パソコンが起動しない・パソコンの電源が入らない時に試したい基本対処方法を紹介しましたが、起動時の故障原因は多く、修理ランキングでも1位にランクインされるほど、原因の特定が難しいものです。
更に詳細な症状を「パソコンの起動・電源トラブル」一覧の各記事で紹介しています。もし同じ症状であれば、修理を依頼される前に対処方法を試してみてください。
早く修理に出したい気持ちもわかりますが、修理に出す前に確認しておきたいこと・決めておいた方が良いことが色々とあります。特に初心者の方には、修理を依頼する時の悩みや疑問の解決にもなると思いますので、下記の記事を参考にして、修理に出してみましょう!



