就寝時や外出時に、シャットダウンではなくスリープや休止モードにしている方も多いのではないかと思います。しかし、知らない間にスリープから復帰していたり、休止モードから起動してしまっていたりした経験はありませんか?自分が知らない間に、勝手にパソコンがスリープや休止から復帰・起動していると気持ちが悪く、電気代も無駄になってしまいます。
ここでは、パソコンが勝手にスリープや休止モードから復帰・起動してしまう原因と対処法についてご紹介していきます。
原因
| 原因 | 対処方法 | 対応難易度 |
|---|---|---|
| ソフトウェア側の問題 | ||
| スリープ解除タイマーが有効になっている | スリープ解除タイマーを無効化する(休止にも有効) >対処方法を確認する |
初心者:★ |
| 「電源オプション」で休止関係の設定が問題 | 「電源オプション」で休止関係の設定を変更する (主に休止に有効) >対処方法を確認する |
初心者:★ |
| ネットワークアダプタの設定でスリープが解除される | ネットワークアダプタの設定を変更する >対処方法を確認する |
中級者:★★ |
| デバイスからの信号でスリープが解除される | デバイスマネージャーでスリープ解除をオフにする >対処方法を確認する |
中級者:★★ |
| タスクスケジューラのスリープ解除がオン | タスクスケジューラのスリープ解除をオフにする >対処方法を確認する |
中級者:★★★ |
| 古いバージョンの「TeamViewer」を使用している | 「TeamViewer」をアップデートする >対処方法を確認する |
中級者:★★★ |
| フリーソフト「TvRock」をインストールしている | 「TvRock」をアンインストールする >対処方法を確認する |
中級者:★★★ |
| ウィルス感染による影響 | ウィルス対策ソフトを最新バージョンにしてスキャン >対処方法を確認する |
上級者:★★★★★ |
| ハードウェア側の問題 | ||
| USBデバイスが干渉している | 不要なUSBデバイスを取り外してみる >対処方法を確認する |
初心者:★ |
対処方法を試す場合は、必ず自己責任の上で行ってください。
万が一、症状が悪化しても当サイトでは責任は持てません。初心者や自信がない方は、パソコンの専門知識を持ったメーカーや販売店・パソコン修理業者に相談することをお勧めします。
9つの対処方法
1.不要なUSBデバイスを取り外してみる
初心者:★
ソフトウェアの問題ではないとすると、USBで接続しているハードウェアデバイスにスリープ・休止状態から勝手に起動してしまう原因がある可能性があります。まずは最低限のデバイス(マウス・キーボードのみ)以外は取り外して、症状が発生しないか様子を見てください。
2.スリープ解除タイマーを無効化する(休止にも有効)
初心者:★
コントロールパネルの電源オプション内に「スリープ解除タイマー」という設定があります。この「スリープ解除タイマー」が有効になっていると、スリープ状態なのに勝手にパソコンが立ち上がってしまう場合があります。また、パソコンを休止状態にしているのに勝手に起動してしまう場合の解決策としても有効です。
「スリープ解除タイマー」を無効にする方法
- スタートメニューからコントロールパネルを開きます。
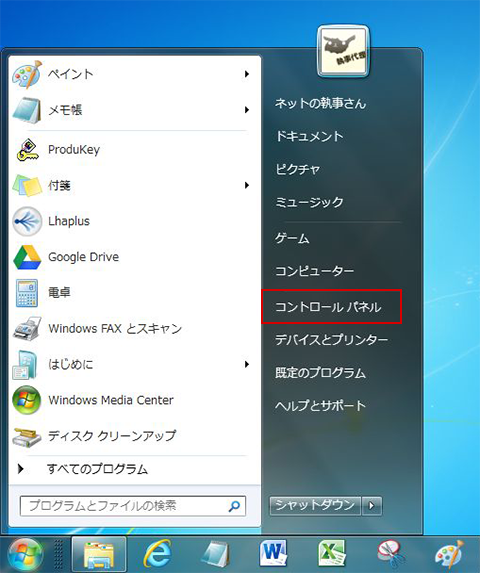
- コントロールパネルの中にある「システムとセキュリティ」を開きます。
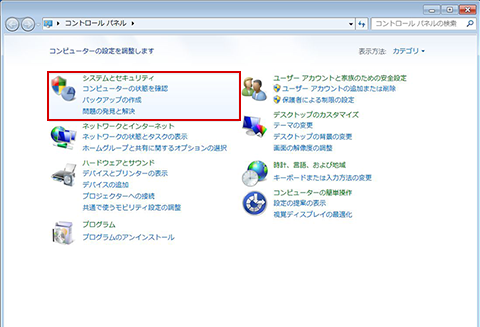
- 「システムとセキュリティ」から「電源オプション」の「コンピューターがスリープ状態になる時間を変更」を開きます。
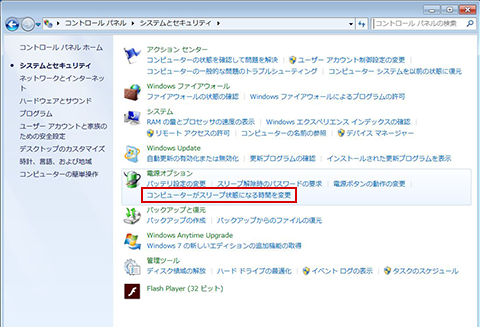
- 「プラン設定の編集」から「詳細な電源設定の変更」をクリック。
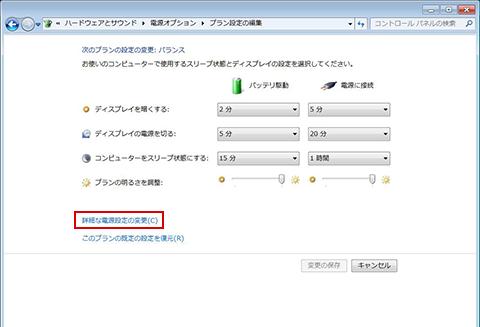
- 「電源オプション」画面が開くので、下図のように「スリープ>スリープ解除タイマーの許可>設定:無効」に変更します。
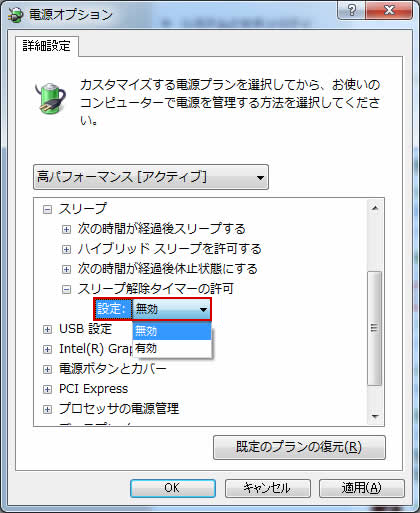
ノートパソコンの場合、「バッテリ駆動」「電源に接続」と2項目ありますので、両方とも「無効」にしましょう。
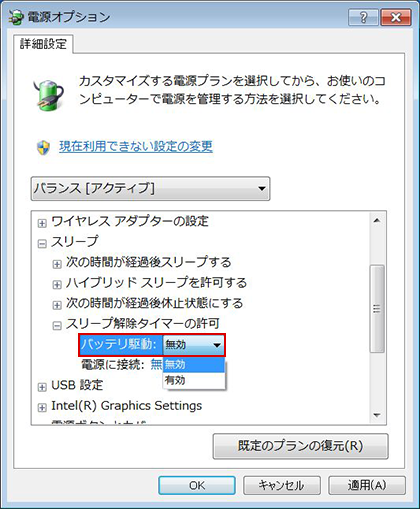
- 「OK」を押して完了です。
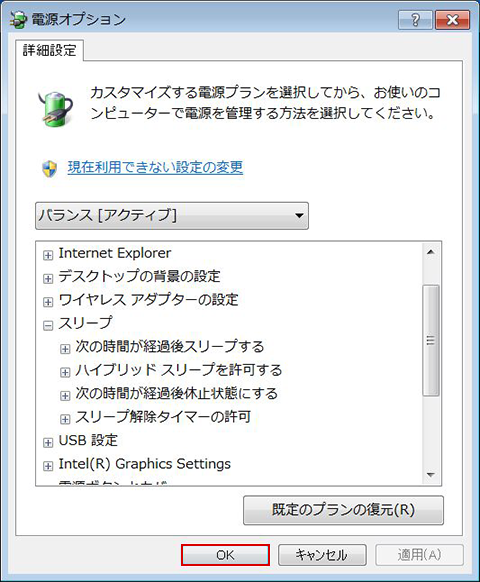
3.「電源オプション」で休止関係の設定を変更する
初心者:★
パソコンが休止モードから勝手に起動してしまう対処法として、電源オプションの2ヶ所の設定が関係している場合があります。具体的には「USBのセレクティブサスペンド」の設定を無効にすることと、ハイブリッドスリープの設定で「電源に接続」をオフにする必要があります。この2ヶ所の設定を変更することで、休止モードから勝手に起動してしまう現象を改善することができる可能性があります。(主に休止に有効)
「USBのセレクティブサスペンド」と「ハイブリッドスリープ」の設定を変更する方法
- スタートメニューからコントロールパネルを開きます。
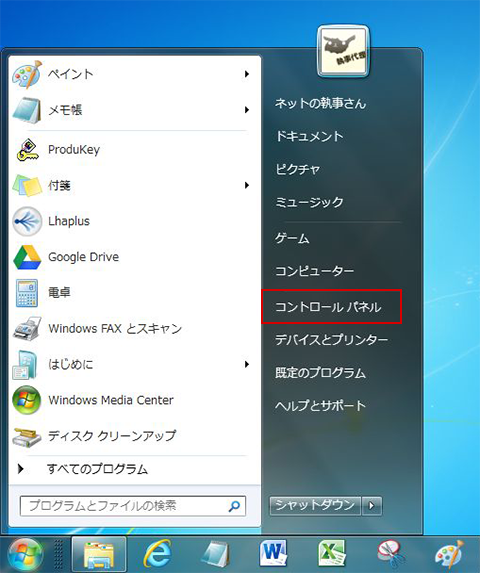
- コントロールパネルの中にある「システムとセキュリティ」を開きます。
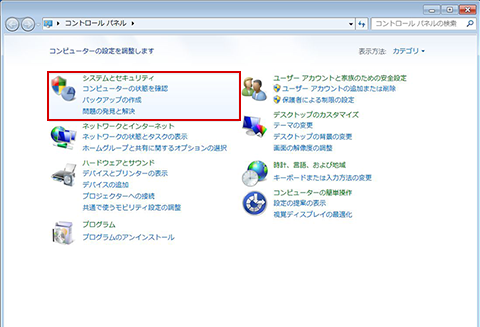
- 「システムとセキュリティ」から「電源オプション」の「コンピューターがスリープ状態になる時間を変更」を開きます。
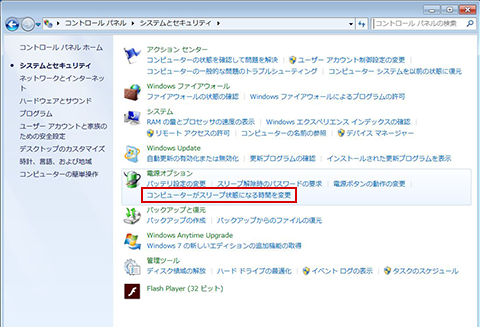
- 「プラン設定の編集」から「詳細な電源設定の変更」をクリック。
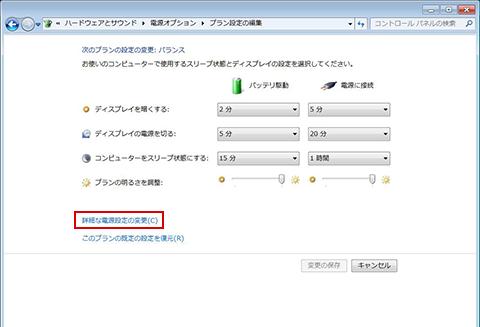
- 「電源オプション」ウィンドウが開くので、次の2ヶ所の設定を変更してください。
・USB設定>USBのセレクティブサスペンドの設定>設定:無効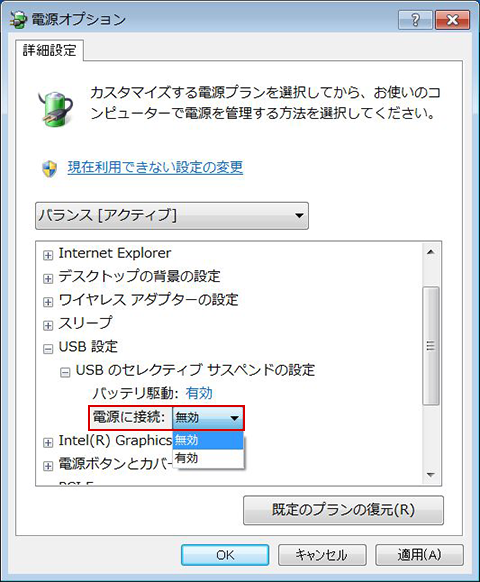
- OKを押して電源ウィンドウが閉じれば完了です。
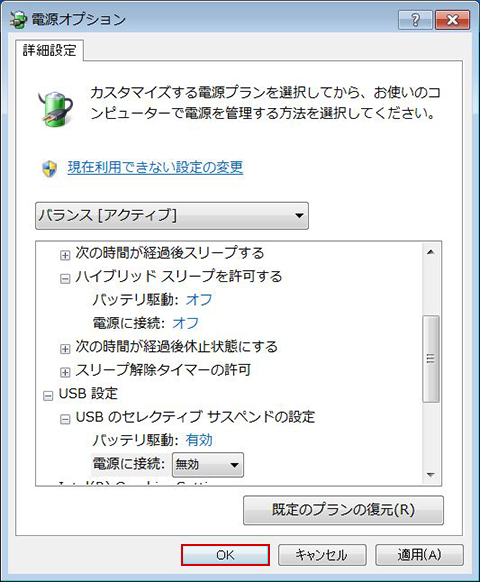
・スリープ>ハイブリッドスリープを許可する>電源に接続:オフ(ノートPCのみ)
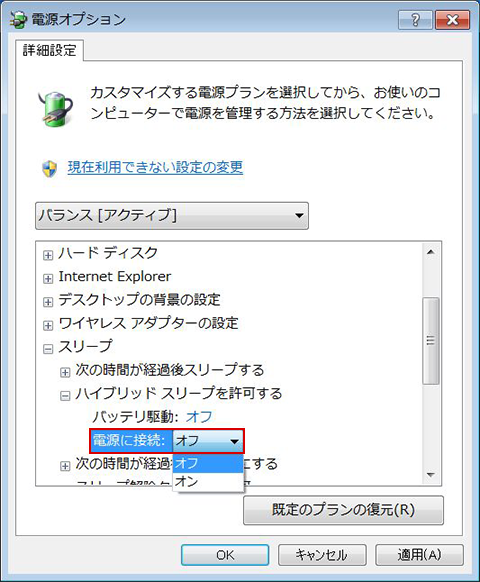
4.ネットワークアダプタの設定を変更する
中級者:★★
パソコンをスリープにしていたはずなのに勝手に復帰してしまっている場合に、ネットワークアダプタの設定を見直すと解決する場合があります。
「ネットワークアダプタ」の設定でスタンバイ状態の解除を無効にする方法
- スタートメニューからコンピューターを右クリックして、プロパティを選択。
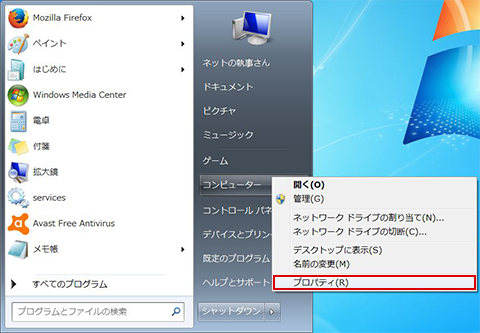
- 「システム」ウィンドウが開くので「デバイスマネージャー」を選択。
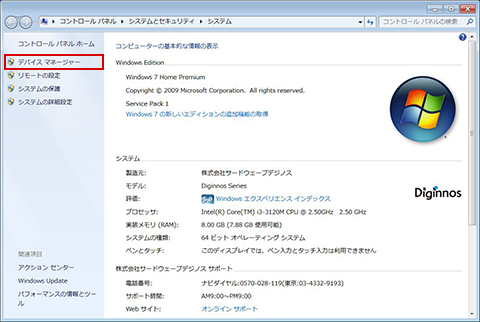
- 「デバイスマネージャー」が開いたら「ネットワークアダプター」をクリックして下層を開きます。
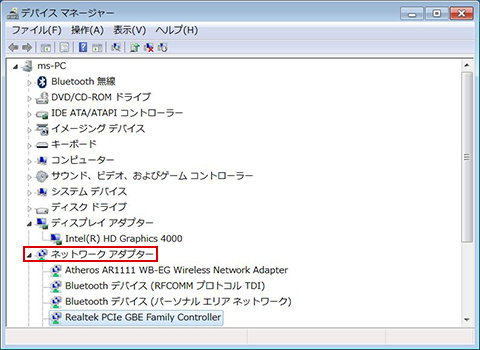
- 設定したいネットワークのデバイスを右クリックしてプロパティを選択。
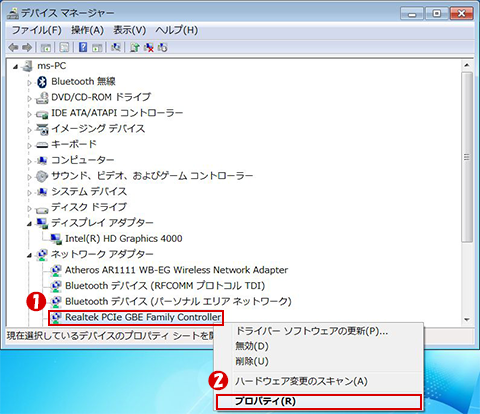
- ネットワークアダプタのウィンドウが表示されるので「電源の管理」タブを開き 「このデバイスで、コンピューターのスタンバイ状態を解除できるようにする」 のチェックを外す。
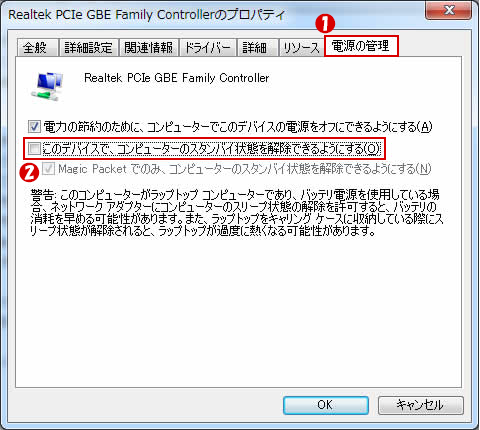
- OKを押してウィンドウが閉じれば完了です。
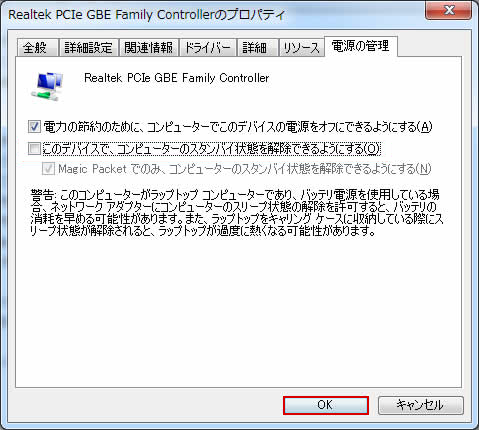
5.デバイスマネージャーでスリープ解除をオフにする
中級者:★★
パソコンがスリープから勝手に復帰してしまう原因として、マウスやキーボードから干渉を受けている場合が考えられます。もし、マウスやキーボードがスリープを抜けてしまう原因の場合は、デバイスマネージャーの設定を見直すことで解決することができます。
デバイスマネージャーでデバイスからのスリープ解除をオフにする方法
- スタートメニューからコンピューターを右クリックして、プロパティを選択。
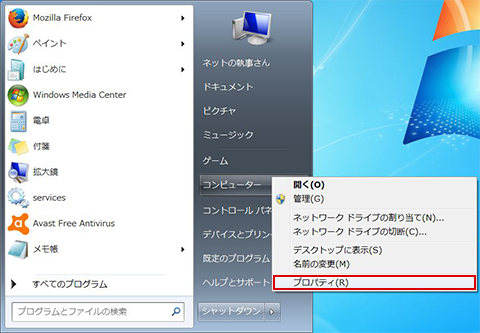
- 「システム」ウィンドウが開くので「デバイスマネージャー」を選択。
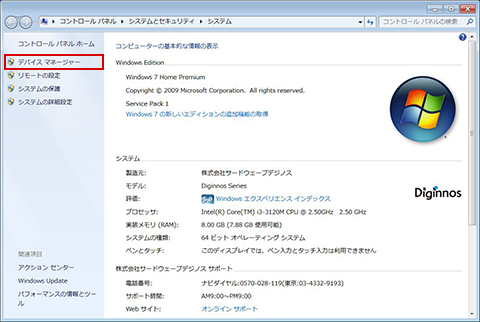
- 「デバイスマネージャー」画面で「マウスとそのほかのポインティングデバイス」をクリックして下層を開き、表示されたマウスのプロパティを選択します。
※複数のマウスが表示された場合、使用している方を選んでください。使用しているマウスがどちらかわからない場合、両方の設定を変更してください。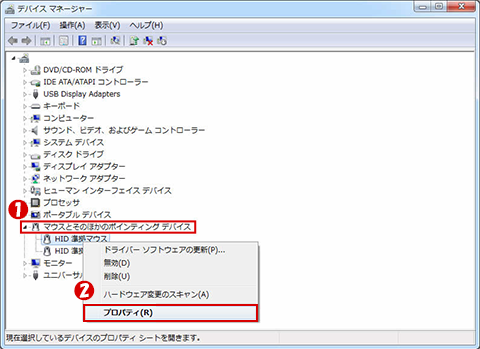
- マウスのプロパティが開くので、「電源の管理」タブを開き「このデバイスで、コンピューターのスタンバイ状態を解除できるようにする」のチェックを外す。
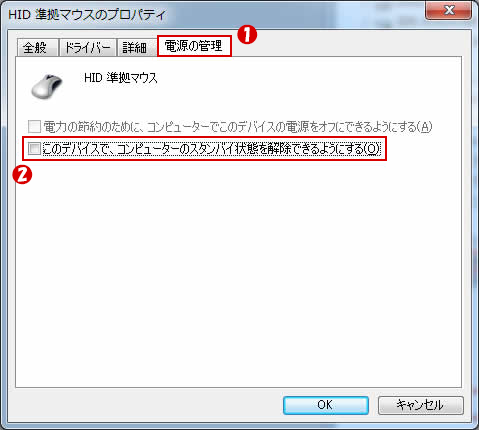
- OKを押してウィンドウを閉じ、再びデバイスマネージャー画面に戻ります。
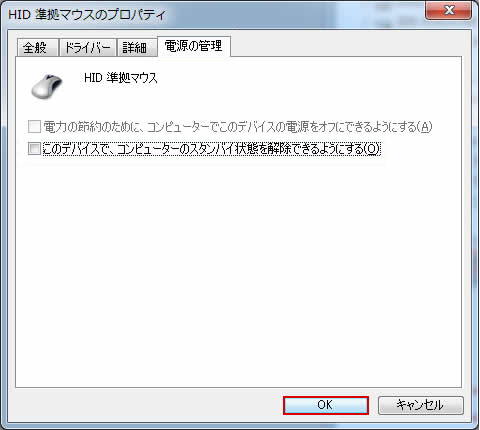
- マウスと同様の設定をキーボードにも行うため、「キーボード」をクリックして下層を開き、表示されたキーボードのプロパティを選択します。
※複数のキーボードが表示された場合、使用している方を選んでください。使用しているキーボードがどちらかわからない場合、両方の設定を変更してください。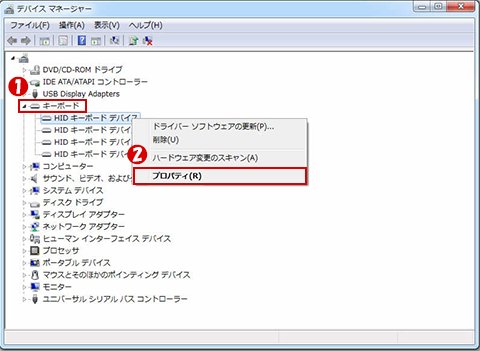
- キーボードのプロパティが開くので、「電源の管理」タブを開き 「このデバイスで、コンピューターのスタンバイ状態を解除できるようにする」 のチェックを外す。
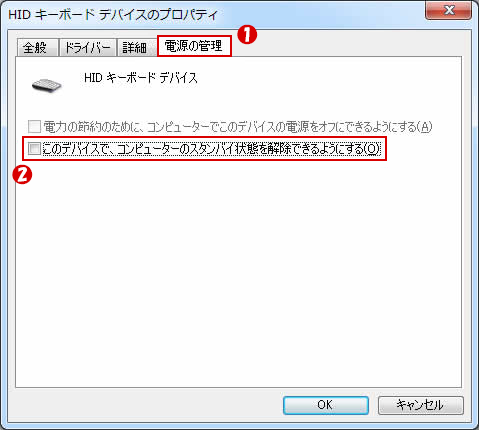
- OKを押してウィンドウが閉じれば完了です。
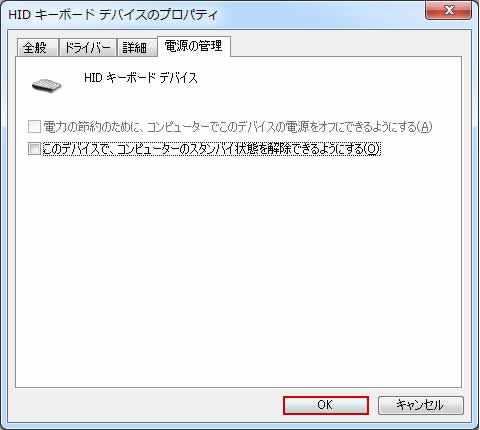
6.タスクスケジューラのスリープ解除をオフにする
中級者:★★★
パソコンがスリープや休止状態から勝手に復旧・起動してしまう原因として、タスクスケジューラが関わっている場合が多いようです。タスクスケジューラは、ソフトウェアのアップデートや起動を管理するツールですが、設定によってはスリープや休止中でも関係なくソフトウェアを起動してしまう場合があります。
タスクスケジューラのタスクは沢山ありますが、ここで原因として挙げられることが多いタスクは「Windows Media Center」です。
「Windows Media Center」のスリープ解除をオフにする方法
- スタートメニューからコントロールパネルを開きます。
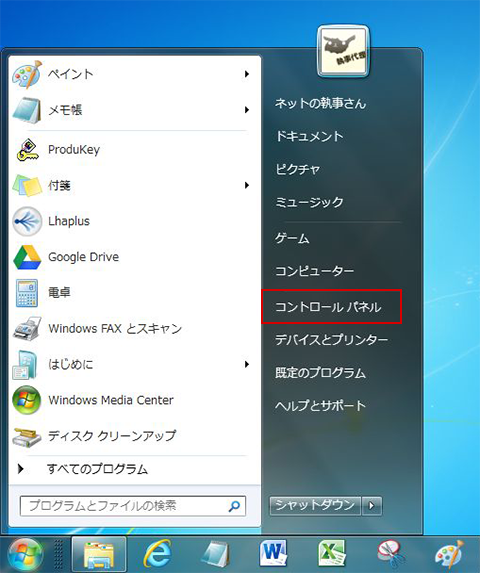
- コントロールパネルの中にある「システムとセキュリティ」を開きます。
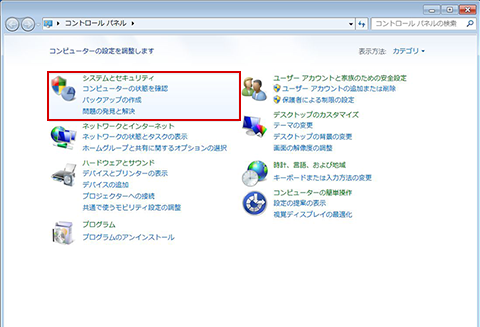
- 「システムとセキュリティ」ウィンドウから「管理ツール」の「タスクのスケジュール」を開きます。
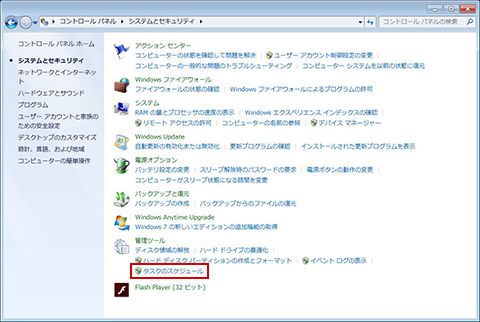
- 「タスクスケジューラ」の左メニューから「Microsoft>Windows>Media Center」を選択し、中央に表示されたタスク一覧の中から「mcupdate_Scheduled」を探してダブルクリックします。
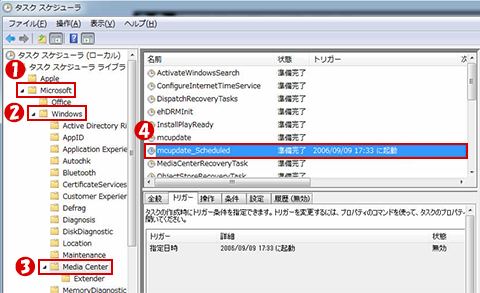
- プロパティウィンドウが開くので、トリガータブを開き、表示されているトリガーをダブルクリックします。
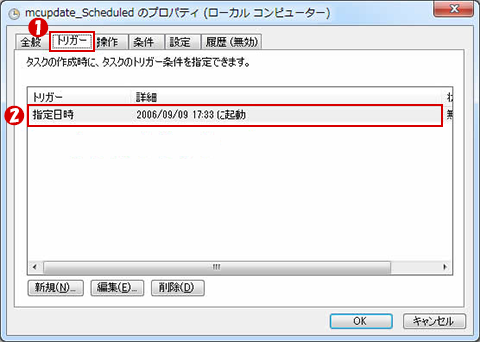
- 「トリガーの編集」ウィンドウが開くので、「タスクの開始」のプルダウンを「ログオン時」に変更してOKを押します。
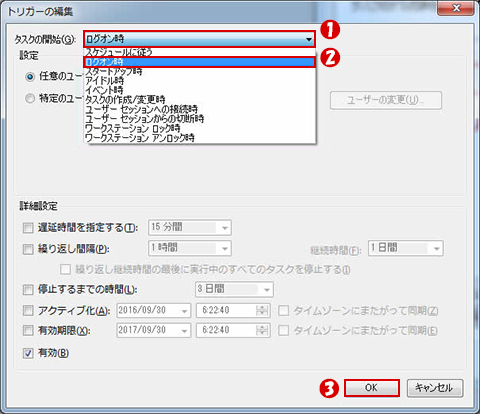
上記「Windows Media Center」の他にも、起動時間が深夜などに設定されているタスクがあれば、同様に「タスクの開始」を「ログオン時」にするか、不要だと思えばスケジュール自体を無効にしても構いません。
OKを押してウィンドウが閉じれば完了です。
7.「TeamViewer」をアップデートする
中級者:★★★
「TeamViewer」は、外出先などからPCを遠隔操作するためのソフトウェアです。
このソフトウェアのバージョンが最新でない場合、パソコンがスリープ状態から勝手に復帰してしまうことがあるようです。
「TeamViewer」を使っている方は、「TeamViewer」のバージョンが最新かどうかを確認して、もし古ければ最新版にアップデートしてみましょう。
また「TeamViewer」の類似ソフトウェアとして「LogMeIn」「AnyDesk」「Brynhildr」などがあります。もし、こうしたリモートコントロール用ソフトウェアを導入している場合は、「TeamViewer」と同様に一度設定などを確認してみましょう。
8.「TvRock」をアンインストールする
中級者:★★★
「TvRock」はパソコンでテレビ番組を予約録画することができるフリーソフトウェアです。この「TvRock」を使用していると、パソコンがスリープ状態から勝手に復帰してしまうことがあるようです。もし「TvRock」を使用している場合は、一度アインインストールして、再度インストールすることで、スリープ状態から勝手に復帰してまう現象が解決する場合があります。
また「TvRock」の類似ソフトウェアとして「TVTest」「RecTest」「mAgicTV」などがあります。もし、こうしたパソコン上でテレビを視聴・録画できるソフトウェアを導入している場合は、「TvRock」と同様に一度設定などを確認してみましょう。
9.ウィルス対策ソフトを最新バージョンにしてスキャン
上級者:★★★★★
可能性はあまり高くありませんが、パソコンのスリープが勝手に解除されたり、休止状態から勝手に起動してしまう原因として、ウィルス感染があります。
念のためアンチウィルスソフトを最新バージョンにしたうえで、パソコン内の全スキャンを行ってみてください。もしウィルスが検出されれば、そのウィルスがスリープ・休止状態から勝手に起動してしまう原因の可能性があります。
ネットの執事さんからのアドバイス
パソコンが勝手にスリープから戻ったり、休止から起動してしまう原因としては、主にソフトウェア面の原因が多いようです。設定の変更自体はさほど難しくありませんので、ひとつひとつ設定を変更していけば、時間はかかっても症状が改善する可能性は高いと思います。
ただし、対処方法を試しても、パソコンが勝手にスリープから戻ったり、休止から起動してしまう症状が改善されない場合は、他に原因が考えられますので、メーカーや販売店のサポート、パソコン修理業者に相談してみましょう。
この症状で問題があると予想される場所
- ・ソフトウェアの設定
- ・USBデバイス
早く修理に出したい気持ちもわかりますが、修理に出す前に確認しておきたいこと・決めておいた方が良いことが色々とあります。特に初心者の方には、修理を依頼する時の悩みや疑問の解決にもなると思いますので、下記の記事を参考にして、修理に出してみましょう!



