
ハードディスク・SSDは通常パソコンの中に1基は入っているものですが、それだけでは容量が足りなくなり、外付け製品を追加購入して使うことがあります。
このドライブが、突然、読み書き不能になり、パニックに陥ったユーザーも少なくはないでしょう。トラブルの原因は比較的、単純なものであることが多く、簡単に修復可能です。
原因
| 原因 | 対処方法 | 対応難易度 |
|---|---|---|
| ソフトウェア側の問題 | ||
| 正常な抜き差しがされなかった | USBデバイスを正規の方法で外す、またはシステム再起動 >対処方法を確認する |
初心者:★ |
| メディアがフォーマットされていない | ハードディスク・SSDをフォーマットする >対処方法を確認する |
初心者:★ |
| USBドライバの不整合 | USBドライバの再インストール >対処方法を確認する |
中級者:★★★ |
| ハードウェア側の問題 | ||
| ケーブル接続が不正 | 電源ケーブルの抜き差しのやり直し >対処方法を確認する |
初心者:★ |
| USBの電力不足 | 電源ケーブルのタコ足配線をやめる >対処方法を確認する |
初心者:★ |
| 電源が入ってない | 電源を入れる >対処方法を確認する |
初心者:★ |
| HDD・SSDの物理的損傷 | HDD・SSDを新品と交換する >対処方法を確認する |
初心者:★ |
対処方法を試す場合は、必ず自己責任の上で行ってください。
万が一、症状が悪化しても当サイトでは責任は持てません。初心者や自信がない方は、パソコンの専門知識を持ったメーカーや販売店・パソコン修理業者に相談することをお勧めします。
7つの対処方法
外付けハードディスクやSSDが認識されない場合、チェックすべきポイントは、以下の通りになります。
- インターフェイスのソフトウェア周りの状態。
- メディアがフォーマット済かどうか。
- 接続ケーブルの問題。
- ドライブユニットへの電力供給の問題。
- ドライブユニットそのものの問題。
1~4までは非常に単純なトラブルであり、パソコンの知識があまりない場合でも簡単に修復可能です。
ただし、5の場合は、ハードディスクやSSDの物理的損傷の可能性もあり、この場合は素人では手出しができません。まずは自分のドライブがどういう理由で認識されなくなったのかを確認しましょう。
1.USBデバイスを正規の方法で外す、またはシステム再起動
初心者:★
かつては、プリンタポートやSCSIと呼ばれる専用のインターフェイスを用いて接続された外付けハードディスクですが、現在では、ほぼすべてがUSBでの接続となっています。
USBの特徴のひとつに、パソコンの電源を投入した状態でもケーブルの抜き差しが可能な「ホットプラグ」機能があります。このため、ハードディスクを使い終わったらそのままケーブルを引き抜いてしまう人も少なくありません。
しかし、Windowsには「正しいUSB機器の取り外し方」が定められており、この方法に従わずにケーブルを引き抜かれたパソコンは、トラブルを発生する可能性が高くなります。
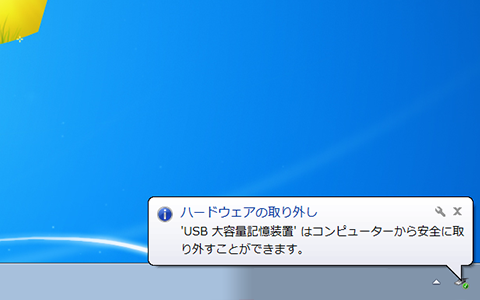
※正しくUSB機器を取り外すとこのように表示されます。
この場合、最も発生しやすいのは、引き抜いた後に接続したUSB機器が認識されなくなるというものです。
外付けハードディスク・SSDが本体に認識されない、という場合は、まずそのドライブを接続しているUSB端子に、何か差していなかったかどうかを思い出しましょう。もしも何か別のデバイスが挿入されており、それをただコネクタから引き抜く形で取り外していたのなら、それが原因で正常に認識されなくなっている可能性が大です。
この場合、正しい方法でUSB機器を取り外した後にハードディスク・SSDのコネクタを差し込めば正常に認識されますが、より確実・単純に済ませたい場合は、パソコンそのものを再起動し、改めて外付けドライブをUSB端子に接続するとよいでしょう。再起動によってUSBドライバが初期化され、不具合は解消されます。
再起動しても認識されない場合は、USBドライバに不具合があることが予想されます。この場合は、「デバイスマネージャ」から「USBコントローラ」を選び、ドライバの更新を実行してください。
2.ハードディスク・SSDをフォーマットする
初心者:★
ハードディスクやSSDをコンピュータで使う場合、メディアをOSに合った方法でフォーマットしなければなりません。
フロッピーディスクが使用されていた時代には、一般ユーザーでも「メディアはフォーマットしてから使うもの」ということを常識として知っていましたが、フロッピーが使われなくなった現在では「フォーマットをしなければならない」ということを忘れてしまっている人も多いでしょう。
市販されている外付けハードディスクは、ほとんどの場合Windowsで使えるようにフォーマットされています。しかし、他のOSで使用したディスクを転用する場合、Windowsでは認識できない他の形式でフォーマットされている場合があります。こうした際には、Windowsで改めてフォーマットし直す必要があります。
ハードディスクのフォーマットは、下記の手順で「ディスクの管理」画面を呼び出して行います。
- 「スタートメニュー」を開き「コンピューター」を右クリックして「管理」を選択。
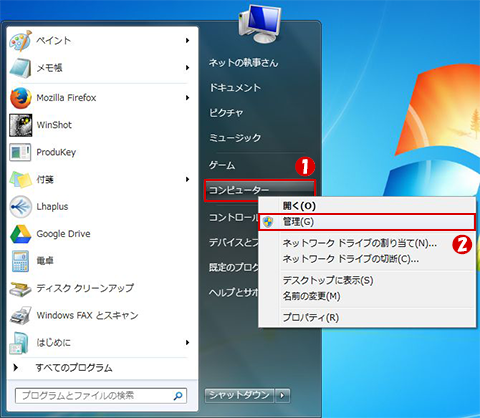
- 「コンピューターの管理」ウィンドウが開くので、サイドメニューの「記憶域」から「ディスクの管理」を選択。

一般的なパソコンですと、「ディスクの管理」画面には「ディスク0」とDVDなどの光学ドライブが接続されていることが表示されています。「ディスク0」以外のハードディスクのアイコンが表示されていれば、それが外付けディスクになります。
このディスクの内部が「未割り当て」になっていると、そのドライブはWindowsで認識不能な状態になっています。
これをWindowsで認識可能にするためには、「未割り当て」を選択して右クリックし「新しいシンプルボリューム」を選択して作業を行います。作業終了後、ボリュームが認識されたら、さらにこれを右クリックして「フォーマット」を選びます。フォーマットの形式は、標準である「NTFS」がよいでしょう。
すべての作業を終了すると、接続したドライブが認識されるようになります。
3.USBケーブルを確認する
初心者:★
外付け機器がうまく認識されなくなった場合、その原因の大部分を占めるのが「ケーブルがちゃんと接続されていなかった」というものです。

昨日まで正常に接続できたのに、いきなり接続できなくなった、という場合は、まずケーブルをパソコン・ドライブユニットの両方から取り外し、もう一度入れ直してみましょう。
それでもまだ認識されない場合は、パソコン側の接続コネクタを変えてみましょう。パソコン側のコネクタに破損があった場合、差し込み先を変えればきちんと認識されます。

コネクタを変えてもダメな場合は、ケーブルそのものの断線が疑われます。
基本的にUSBケーブルは消耗品なので、接続に不安が出た場合には取り替えてしまいましょう。USBケーブルは電器店で手軽に入手することができます。
4.電源ケーブルの抜き差しのやり直し、タコ足配線をやめる
初心者:★
ノートパソコン用の小型のドライブユニットの場合、電源コードが付属しておらず、パソコン本体のUSBポートからの給電でユニットを駆動するものがあります。
USBハブを通じてこうしたタイプの製品を接続している場合、ハブの他のポートにUSB機器を接続すると、電力不足でユニットを駆動できなくなることがあります。
上記の条件に当てはまった場合、USBハブ経由の接続をやめ、パソコンのUSBポートに直接ユニットを接続するようにしましょう。また、外部電源を接続可能なUSBハブに取り替えるというのもひとつの手です。

デスクトップ向けの大多数の外付けユニットの場合、USBからの給電で動くものはなく、ほぼすべてが家庭用コンセントから電源を取るようになっています。この場合も、電源プラグがちゃんとコンセントに挿入されているかどうかを確認しておきましょう。
5.電源を入れる
初心者:★
外付けハードディスクやSSDには、3.5インチ型と2.5インチ型があります。
2.5インチ型(SSDは全て2.5インチ以下です。)には、電源スイッチがないことが多く、USBを接続するだけで勝手に電源が入ります。

※写真は、外付けHDD2.5インチです。
しかし3.5インチ型は外部電力が必要で、かつ、電源スイッチがついていることが多いのです。

※写真は、外付けHDD3.5インチです。
電源が入っていないと、当然、ハードディスクは動作しません。1度、外付けハードディスクケースを確認し、電源スイッチがないか調べてみましょう。
6.HDD・SSDを新品と交換する
初心者:★
USB・フォーマット・ケーブル・電源のチェックを行ってもなお、ドライブが正常に認識されない場合は、ハードディスク・SSDのユニットそのものが破損している可能性があります。特に、ハードディスクの場合、モーターが破損していた場合、一般ユーザーレベルでは、修復が不可能になります。
また、ハードディスクは高速に回転する円盤(プラッタ)に、磁気ヘッドを近づけてデータを読み書きするという仕組みになっています。磁気ヘッドはプラッタに接触しないのが基本で、強い衝撃を受けて接触してしまうと、「クラッシュ」と呼ばれる修復困難な深刻なエラーを引き起こします。
ハードディスクは老朽化すると、ユニット内部から「カコン・カコン」という異音を発するようになります。
この音が聞こえるようになると、さまざまな論理エラーが発生し、読み書きのできないデータが増えていきます。さらにこれを放置すると、クラッシュに至る可能性が高まります。異音が出た外付けハードディスクは、中身を他のドライブに移し、使用を中止するようにしましょう。
7.USBドライバの再インストール
中級者:★★★
ほとんどの外付けハードディスクやSSDは、パソコンに接続するだけで、Windowsが自動的に認識、ドライバーをインストールして使えるようになります。
しかし中には専用のドライバーを必要としたり、ドライバー自体に問題が発生することがあります。そんな時は、ドライバを一度再インストールしてみましょう。
デバイスマネージャーを起動し、USBの項目を探してみてください。
※確認方法がわからない方は、デバイスマネージャーで確認する方法を参考にしてみてください。
その中に「USB大容量記憶装置デバイス」の項目があると思います。これが、接続している外付けハードディスクになります。
左横に警告マークやハテナマークがついている場合、ドライバに問題が発生しています。右クリックメニューから削除を選択し、ドライバ自体を削除します。
そして再び外付けハードディスクを接続しなおしてみましょう。自動的にドライバのインストールが始まります。
ネットの執事さんからのアドバイス
外付けハードディスクは内蔵のそれと比べ、使用している部品・衝撃に合う機会が多く、それだけ故障しやすいパーツです。細心の注意を払って取り扱いましょう。
もし、どうやっても認識しない場合は、ケースからハードディスク自体を取り出し、別のケースで試したり、内蔵してしまうことも1つの手です。
ハードディスク自体が壊れた場合、データの復旧には相当なお金が必要となります。壊れる前に2重バックアップを心がけましょう!
この症状で問題があると予想される場所
- ・USBケーブル
- ・USBハブ
- ・USBポート / USBコネクタ
早く修理に出したい気持ちもわかりますが、修理に出す前に確認しておきたいこと・決めておいた方が良いことが色々とあります。特に初心者の方には、修理を依頼する時の悩みや疑問の解決にもなると思いますので、下記の記事を参考にして、修理に出してみましょう!



