Windowsに搭載されている便利ツールの中でもよく使用する、タスクマネージャー。
フリーズしたソフトなどを強制的に閉じたい場合や、パソコンの状態を確認したい場合など、色々な場面で助けてくれますので、使い方を覚えておきましょう!
原因
| 原因 | 対処方法 | 対応難易度 |
|---|---|---|
| ソフトウェア(内部のソフト)側の問題 | ||
| フリーズしたソフトなどを 強制的に閉じたい |
タスクマネージャーを起動して 強制的に閉じる >対処方法を確認する |
初心者:★ |
| パソコンを強制的に再起動・ シャットダウンしたい |
||
| パソコンの動作が重い原因を 探りたい |
タスクマネージャーでCPU使用 率を確認する >対処方法を確認する |
中級者:★★ |
| タスクマネージャーでメモリの 状況を確認する >対処方法を確認する |
中級者:★★ | |
対処方法を試す場合は、必ず自己責任の上で行ってください。
万が一、症状が悪化しても当サイトでは責任は持てません。初心者や自信がない方は、パソコンの専門知識を持ったメーカーや販売店・パソコン修理業者に相談することをお勧めします。
【関連】パソコンを修理に出す前の注意点
【関連】噂の口コミ評判は本当?パソコン修理業者10社から実際に見積もりを取ってみました!
タスクマネージャーで出来ること
フリーズしたソフトなどを強制的に閉じたい
初心者:★
タスクマネージャーで強制的に閉じる方法
- キーボードの「Ctrl + Alt + Delete」を押す。
- 下のような画面が表示されますので、「タスクマネージャー」の起動を選択。
- タスクマネージャーのウインドウの左上に「ファイル(F)」…「ヘルプ(H)」といった表示があり、そのさらに下に「アプリケーション」…「ユーザー」と書かれたタブがあります。
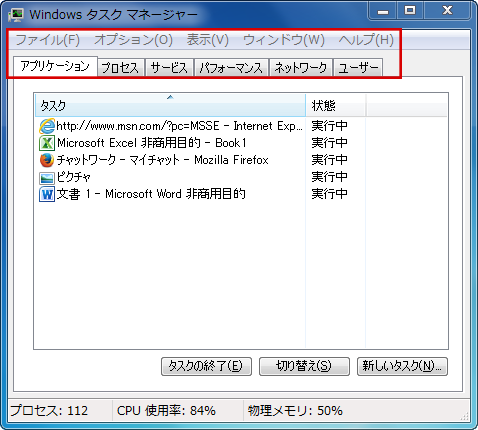
- 「アプリケーション」タグを選択。

- 「状態」で「応答なし」と表示されているソフトを選択。
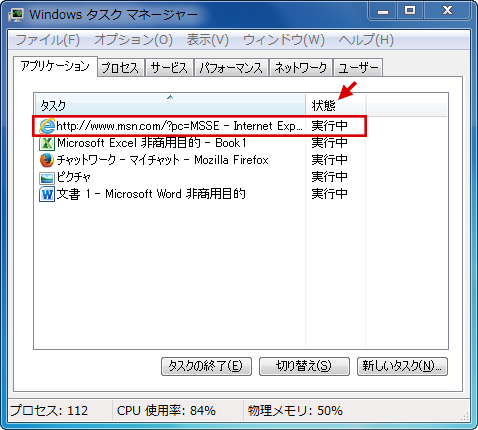
- 「タスクの終了(E)」を選択し、問題のソフト終了させる。
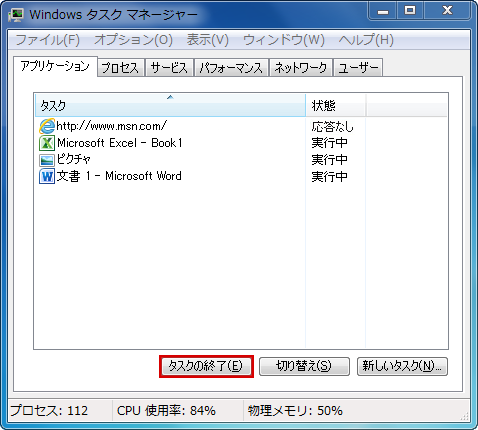
- 他にも同じ状態になっているソフトがあれば、4~7の手順を繰り返す。

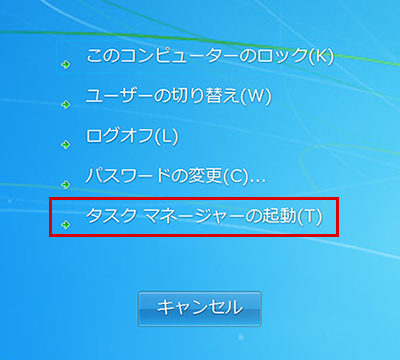
パソコンの動作が重い原因を探りたい(CPU編)
中級者:★★
CPU使用率から負荷の高いプラグラムを確認する方法
- キーボードの「Ctrl + Alt + Delete」を押す。
- 下のような画面が表示されますので、「タスクマネージャー」の起動を選択。
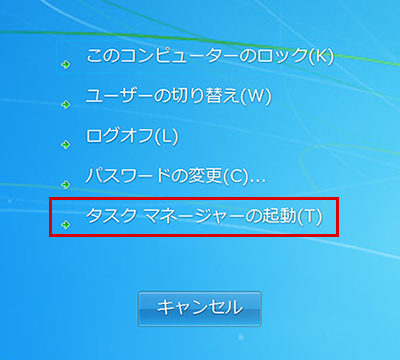
- タスクマネージャーのウインドウの左上に「ファイル(F)」…「ヘルプ(H)」といった表示があり、そのさらに下に「アプリケーション」…「ユーザー」と書かれたタブがあります。
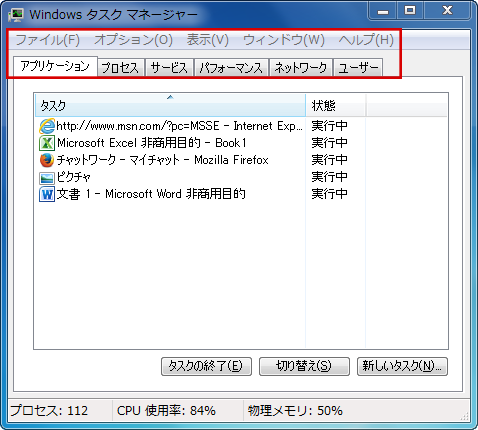
- 「プロセス」タグを選択。

現在、起動中のプロセス一覧が表示されます。
- 負荷をかけているプログラムを特定するために「CPU」「CPU時間」「説明」を確認する。「CPU」を押すと、CPU利用率を高い順に並べ替えられます。

数値の高いものが、負荷をかけているプロセスです。
※「System Idle Process」とはCPUを使用していない空き状態を示すもので、負荷とは関係ないので、無視して大丈夫です。

パソコンの動作が重い原因を探りたい(メモリ編)
中級者:★★
タスクマネージャーでメモリの状況を確認する
- キーボードの「Ctrl + Alt + Delete」を押す。
- 下のような画面が表示されますので、「タスクマネージャー」の起動を選択。
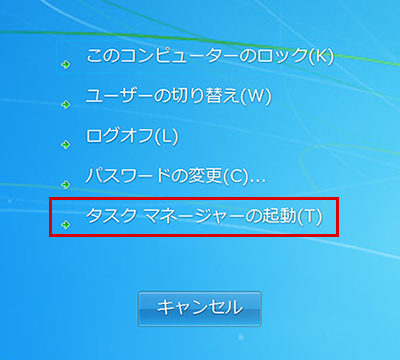
- タスクマネージャーのウインドウの左上に「ファイル(F)」…「ヘルプ(H)」といった表示があり、そのさらに下に「アプリケーション」…「ユーザー」と書かれたタブがあります。
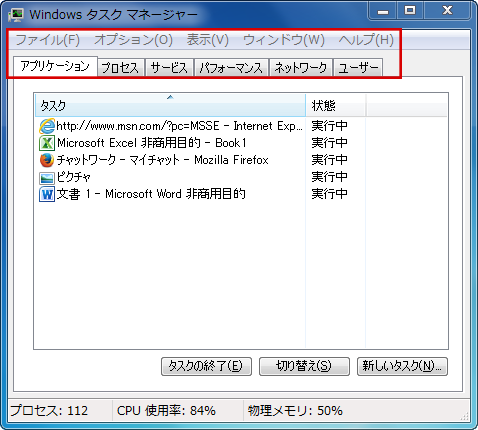
- 「パフォーマンス」タグを選択。

ソフトを起動するほど数値増え、100%に近づくほどメモリ不足の状態を示します。

ネットの執事さんからのアドバイス
ソフトがフリーズしてしまった時やパソコンの状態を知ることができるタスクマネージャー。状況に応じて、メモリ不足の有無や消費量、プログラムごとのCPU使用率などを確認してください。
早く修理に出したい気持ちもわかりますが、修理に出す前に確認しておきたいこと・決めておいた方が良いことが色々とあります。特に初心者の方には、修理を依頼する時の悩みや疑問の解決にもなると思いますので、下記の記事を参考にして、修理に出してみましょう!



