
今や、マウスはパソコンの操作に欠かせないもの。場合によってはキーボードよりも頻繁に操作するので、ちょっとでも不具合があるとパソコンの使用感に大きなダメージを与えます。
以前は、パソコンに付属するマウスをそのまま使うのが一般的でしたが、最近は自分好みのマウスを選ぶ人も多いようです。今回は、そんなマウスに関するトラブルを解決します。
原因
| 原因 | 対処方法 | 対応難易度 |
|---|---|---|
| マウス側の問題 | ||
| マウスのケーブルが外れている | 有線マウスの場合 | |
| コネクタ部の接続を確認する >対処方法を確認する |
初心者:★ | |
| マウスの電源が入っていない・電池がない | ワイヤレスマウスの場合 | |
| バッテリー残量や電池の接続をチェック >対処方法を確認する |
初心者:★ | |
| 受信側の不具合 | レシーバーの状態を確認する >対処方法を確認する |
中級者:★★ |
| パソコン側の問題 | ||
| マウスパッドの機能がおかしい | ノートパソコンの場合 | |
| マウスパッドの設定を確認 >対処方法を確認する |
中級者:★★ | |
| パソコン側の設定が変更された | デバイスドライバーの状態を確認 >対処方法を確認する |
中級者:★★★ |
| ドライバソフトの不具合など | ドライバーの再インストールで機能を復活 >対処方法を確認する |
中級者:★★★ |
| スリープモードからの復活ができない | デバイスマネージャーの状態を確認する >対処方法を確認する |
中級者:★★★ |
対処方法を試す場合は、必ず自己責任の上で行ってください。
万が一、症状が悪化しても当サイトでは責任は持てません。初心者や自信がない方は、パソコンの専門知識を持ったメーカーや販売店・パソコン修理業者に相談することをお勧めします。
7つの対処方法
パソコンのマウスも、他の周辺機器同様にいろいろなタイプがあります。そのためトラブルの種類や箇所は、タイプ別にトラブル箇所が異なると考えてよいでしょう。
しかし「マウスの反応がない」という問題に関しては、マウスのタイプを大きく2つに別けて解決法が探れそうです。ここでいう2つのタイプとは、有線タイプと無線タイプです。
1.有線タイプなら、最初にコネクタ部の接続不良を疑う
初心者:★
有線タイプは、マウスからケーブルが出ており、それをパソコンのコネクタに接続して使います。
現在では、USBコネクタに接続するタイプが一般的ですが、かつては「PS2」というコネクタがパソコンにあり、マウスはそこに接続されていました。

有線タイプのマウスで多いトラブルは、コネクタ部の接続不良やケーブルの断線です。マウスとの接続に使うコネクタは、マウスを接続しっぱなしにするのが普通です。
頻繁に抜き挿しすることがありませんから、端子の表面が酸化したりゴミやホコリが入り込むなどしてもそれらが取り除かれることは稀です。これが原因で接続不良を起こすことがあります。
この場合は、マウスのケーブルをパソコンから引き抜き、何度か抜き挿しをしてみましょう。それでマウスカーソルが復活するなら、コネクタ部の接続不良ということになります。接続するUSBコネクタの場所を変えると復活することもありますから覚えておきましょう。
また、本体を移動して使うマウスでは、使い方によってケーブルの一部に負担がかかる場合があります。たとえば、使用によってケーブルの一部だけが頻繁に動く場合、その箇所はケーブルの他の箇所に比べてより多くのストレスがかかります。これは、ケーブル内部の断線や被膜の剥離などに発展する危険性があります。
最近では、ノートパソコンでも意外なほど熱い排熱を行うものがあります。このようなノートパソコンでは、マウスのケーブルが排熱をダイレクトに浴びるような使い方は避けるべきでしょう。温風によってケーブルが柔らかくなりますから、その状態で頻繁にマウスを動かせばケーブル内部でのショートや断線などに発展する可能性があります。
2.ワイヤレスタイプならバッテリー残量や電池の接続をチェック
初心者:★
ワイヤレスタイプのマウスは、マウス本体とパソコンとの間にケーブルがありません。

ワイヤレスマウスは、マウスがケーブルを引っ張らないので、非常に快適に操作ができます。ケーブルの引っかかりのない快適な使用感は、経験すると有線タイプには戻れないと感じる人が多いようです。
ワイヤレスタイプは、パソコン側にマウスからの信号を受け取るレシーバーを装着して使います。最近のレシーバーはUSBコネクタに装着するものが一般的で、サイズも親指の先ほどと小さなものが大半です。
ワイヤレスタイプのマウスで反応がない場合、その原因は、このレシーバーとマウス本体間で通信が正常に行われていないことによるものが多いようです。そして、このトラブルは、マウスに内蔵されたバッテリーや電池の電力不足から引き起こされるものが大半です。
ワイヤレスタイプのマウスでは、マウス本体に必ずバッテリーや乾電池を搭載しています。マウスの使用に従ってこれらの電力が減れば、マウス本体とパソコン側のレシーバーは通信ができません。そのため、パソコンの画面上でマウスカーソルの反応がなくなるというわけです。
バッテリーや電池の電力不足によるマウスカーソルの無反応化は、多くの場合はパソコンの使用中に突然起こります。また、一旦発生すると、多くの場合は復活しません。このような状態になったら、マウスのバッテリーを充電するか、新しい電池に入れ替えるしか解決の方法はありません。
3.レシーバーの状態を確認する
中級者:★★
マウスの本体側が正常でも、パソコンに接続したレシーバー側に不具合があれば、当然ながらワイヤレスタイプのマウスは使えません。
ワイヤレスタイプのマウスでは、マウス本体を裏返すと底から赤や青の光が出ていることがあると思います。これは、最近のワイヤレスマウスの多くのが光によってマウスの移動量を認識しているからです。
マウス本体の裏からこのような光が出ていれば、マウス本体は正常に機能していると考えて良いでしょう。マウス本体がこのような状態にあるにもかかわらず、パソコンの画面上でマウスカーソルが移動しない(もしくはマウスカーソルが表示されない)のは、マウス本体からの情報を受信するレシーバーに問題がある可能性が考えられます。
まず、パソコンに無線マウスのレシーバーが接続されているかどうかを確認しましょう。
先にも触れましたが、最近の無線マウスのレシーバーは非常に小さく、移動が多いノートパソコンなどではいつの間にかパソコンから外れて紛失している場合もあります。まずは、その存在を確認しましょう。また、どこに接続されているかも重要です。

この手のレシーバーは、パソコン本体のUSBポートに接続するのが普通です。パソコン本体のUSBポートではなくUSBポートをたくさん備えた分岐アダプタなどに接続すると正常に機能しないことがあります。また、パソコン本体に複数のUSBポートがある場合には、違う場所に接続すると正常に機能する場合もありますから試してみると良いでしょう。
基本的に、マウス本体とレシーバーは双方の距離が短い方が確実な通信が行えます。騒音や設置スペースの問題からマウスの操作場所から離れた場所にパソコンを置いている場合は、マウス本体により近くなるUSBポートにレシーバー設置するとトラブルが解決することがあります。
4.ノートパソコンで、マウスパッドの機能がおかしい
中級者:★★
ノートパソコンでは、マウスポインタの操作を行うためにマウスパッドが装備されています。また、このマウスパッドの機能を拡張するのも一般化しています。

たとえば、多くのノートパソコンでは、マウスパッドの端を指でなぞると、ブラウザ画面などをスクロールできるようになっています。
また、パッド上で指をタップすると、マウスボタンのクリックと同じ操作となるようになっているのが普通です。
マウスパッド上で利用できるこのような機能は、ノートパソコンのメーカーが個別に用意したソフトウェアによって実現されています。
そのため、ソフトウェアに不具合が発生すると、これらの便利な機能が利用できなくなります。
マウスパッドに関するこれらの機能は、その多くがコントロールパネルから該当のソフトを起動することで設定が可能です。
パナソニックのノートパソコンであるレッツノートCF-N10では、コントロールパネル内の「マウス」という項目でマウスパッドに関する設定プログラムが起動します。
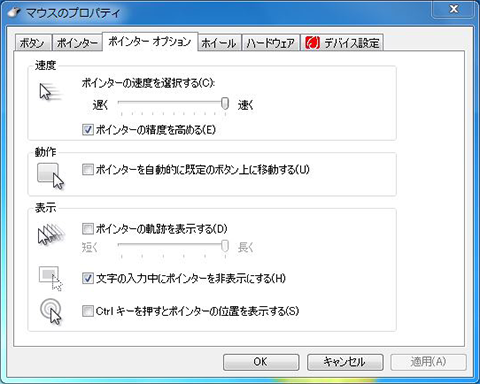
他のメーカーのパソコンでも、同様の手順でマウスパッドの設定画面を開けるはずです。もし、マウスパッドの動作が以前と変わったら、この画面を開いて確認しましょう。
5.デバイスドライバーの状態を確認
中級者:★★
他の多くの周辺機器同様、マウスもデバイスドライバーを介してWindowsに認識され、機能を提供しています。このため、何らかの原因でデバイスドライバーが機能しないと、マウスも正常に使えないことになります。
デバイスドライバーの不具合は、有線マウス/ワイヤレスマウスの両方で発生する可能性があります。もし、有線マウスの断線やワイヤレスマウスの電池などを確認しても問題が解消されない場合は、デバイスドライバーの状態を確認する必要があります。
※確認方法がわからない方は、デバイスマネージャーで確認する方法を参考にしてみてください。
マウスのデバイドライバーを確認するには、コントロールパネルから「デバイスマネージャー」を選びます。そして「マウスとその他のポインティングデバイス」の項目をクリックし、内容を表示します。

問題なく機能しているマウスであれば、マウスのプロパティ画面では「このデバイスは正常に動作しています。」の表示が出るはずです。
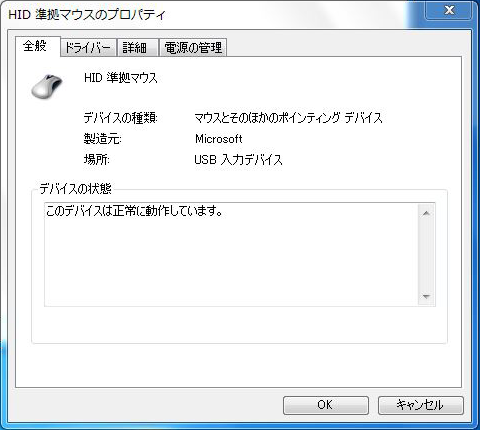
6.ドライバーの再インストールで機能を復活
中級者:★★★
デバイスドライバーがインストールされているにもかかわらず機能に問題がある場合は、ドライバーの再インストールを行います。
※確認方法がわからない方は、デバイスマネージャーで確認する方法を参考にしてみてください。
- コントロールパネルから「デバイスマネージャー」を開き、さらにマウスのプロパティを表示させます。
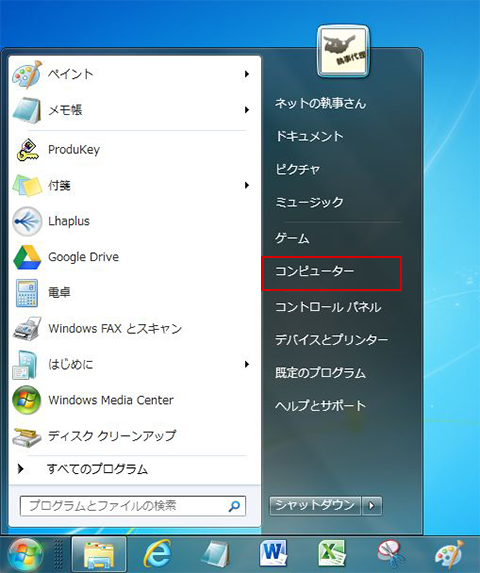
- マウスのプロパティ画面で「ドライバー」タブを開き、「削除」をクリックします。さらに、その後に表示される確認画面で「OK」を選びます。
これでパソコンからマウスドライバーが削除されます。
- この状態で、マウスのレシーバーを装着したままパソコンを再起動します。すると、再起動時にマウスが検出され、必要なドライバーが再インストールされます。
再起動時にCDやDVDなどの挿入が要求される場合があります。
また、必要なドライバーが自動でダウンロードされる場合がありますから、インターネットへの接続環境を確保することが望ましいようです。万が一、症状が悪化しても当サイトでは責任は持てませんので、更新や削除の操作は、自己責任の上で慎重に行ってください。
7.デバイスマネージャーの状態を確認する
中級者:★★★
パソコンで作業中にちょっとだけ席を外すような場合、便利なのがWindowsに用意されたスリープという機能です。
これを使うと、作業中のデータを保持したまま、パソコンの消費電力を落とすことができます。
作業の再開時にはパソコンの再起度が必要なく、スリープに入る前の状態にスピーディに戻せるので、パソコンを使うオフィスではごく普通に使われているようです。
スリープモードのパソコンは、キーボードを操作したりマウスを動かすとスリープ前の状態にパソコンが復帰します。しかし稀にマウス操作でパソコンが復帰できない状態になることもあります。
このような時は、とりあえずキーボード操作でパソコンを復帰させ、コントロールパネルからデバイスドライバーを開き、マウスのプロパティを確認してください。

「電源の管理」タブを開いて、「このデバイスで、コンピューターのスタンバイ状態を解除できるようにする」にチェックマークを入れれば、スリープモードからマウスを使ってパソコンが復帰できるようになります。
ネットの執事さんからのアドバイス
マウスは、今やパソコンの操作に欠かせない重要な操作デバイスです。そのため、ほんの少しの不具合でもパソコンの操作感に大きな影響を与えてしまいます。
幸い、マウスのトラブルに関しては、問題箇所の発見や機能の復活にはあまり難しい手順を必要としません。有線マウスであればケーブルの接続、ワイヤレスマウスであれば電池やバッテリーの状態を確認すれば、多くの問題は解決するはずです。
この症状で問題があると予想される場所
- ・マウス
- ・USBポート / USBコネクタ
早く修理に出したい気持ちもわかりますが、修理に出す前に確認しておきたいこと・決めておいた方が良いことが色々とあります。特に初心者の方には、修理を依頼する時の悩みや疑問の解決にもなると思いますので、下記の記事を参考にして、修理に出してみましょう!



