
キーボードのキーを押したのに、文字が出力されないという場合が稀にあります。
この場合、まずは特定のキーだけ入力不能になっているのか、すべてのキーからの入力ができないのかをまず確認しましょう。
すべてのキーからの入力ができない場合は、キーボードとパソコンとの接続の異常、特定のキーからだけ入力ができない場合は、キー単体の機械的な故障が原因となる可能性が高いです。
原因
| 原因 | 対処方法 | 対応難易度 |
|---|---|---|
| ソフトウェア側の問題 | ||
| 正しい文字入力システムが選択されていない | 正しい文字入力システムを選択し直す >対処方法を確認する |
初心者:★ |
| ウィルスに感染している | ウィルス対策ソフトを実行する >対処方法を確認する |
初心者:★ |
| キーボードのドライバの設定ミス | キーボードのドライバを更新する >対処方法を確認する |
中級者:★★★ |
| BIOSにエラーがある | BIOSを更新する >対処方法を確認する |
上級者:★★★★ |
| ハードウェア側の問題 | ||
| 正しくキーボードが接続されていない | キーボードの接続を確認する >対処方法を確認する |
初心者:★ |
| 特殊キーが押されている/いない | 該当する特殊キーをオン/オフにする >対処方法を確認する |
初心者:★ |
| 特定のキーの機械的故障 | 清掃・帯電除去・キーボード交換を行う >対処方法を確認する |
中級者:★★★ |
対処方法を試す場合は、必ず自己責任の上で行ってください。
万が一、症状が悪化しても当サイトでは責任は持てません。初心者や自信がない方は、パソコンの専門知識を持ったメーカーや販売店・パソコン修理業者に相談することをお勧めします。
7つの対処方法
対処方法を確認する前に…
まずは、特定の文字だけ入力されないかどうかを確認しましょう!
「キーボードから文字が連続して入力され続ける」ケースと同様に、まずは入力できないキーが特定のものなのか、それともすべての文字なのかを確認しましょう。
特定のキーだけから入力できない場合、キーボードの該当するキーの機械的な故障である可能性が非常に高くなります。
すべてのキーからの入力ができない場合は、ソフトウェア的なトラブルである可能性が出てきます。ただしこの場合でも、キーボードとパソコンを接続するケーブルの断線やショートといったメカニカルな原因の方が多数を占めます。
パソコンを購入して数年経過している場合は、こちらの可能性がより高くなりますので、キーボードの交換を考えた方がよさそうです。
1.キーボードの接続を確認する
初心者:★
すべてのキーからの入力ができない場合、キーボードとパソコンを接続するコードが断線していたり、接続そのものが緩んでいる可能性があります。

デスクトップの場合、まずはキーボードのコードを一度引き抜き、もう一度しっかりと差し込み直してみましょう。「新しいデバイスが接続されました」というメッセージが出て、入力が正常に戻れば、単なる接続の緩みだということになります。
番外編:お茶やコーヒーをこぼした後の対策
キーボード上にお茶やコーヒーをこぼしてしまい、その結果キーボードからの入力が不能になる、ということもよくあるトラブルです。

この場合は、まずキーボードのキートップを全部取り外し、ウェットティッシュなどでキーボード上に残ったお茶・コーヒーをすべて取り除きます。シミが残っているようでしたらアルコールなどをスプレーで吹きかけて掃除をしてあげるといいでしょう。
お茶やコーヒーがキーボードの浅い部分に固まってキーをショートさせていた場合、汚れを拭きとって水分等を蒸発させれば、元通りに入力できるようになります。
表面ではなく、キーボードの奥の方までお茶・コーヒーが入り込んでしまった場合は、キーボードの交換が必要です。
なお、水分を吹きかければさらに故障が甚だしくなるのでは、と心配される方もいらっしゃると思います。しかし、純粋な水や清掃用のアルコールなどの場合、水分が完全に蒸発するまで通電しなければ、故障に繋がることはほぼありません。
2.特殊キーのオン/オフを確認する
初心者:★
「NumLock(NumLk)」キーは標準状態ではオンになっていますが、これがオフになっていると、テンキーからの数字入力ができなくなります。
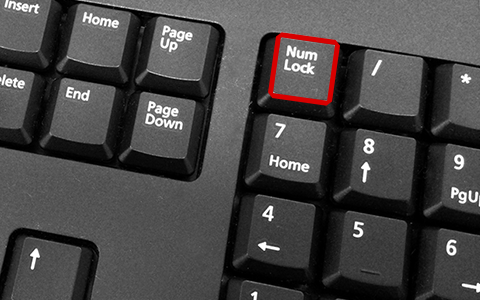
通常、キーボード上にはNumLockがオンの時に点灯するインジケータがありますから、これを見て状態を確認しましょう。
また「CapsLock」がオンになっていると、入力する英数字が大文字になってしまい、シフトキーと同時押しでないと小文字が入力できなくなります。
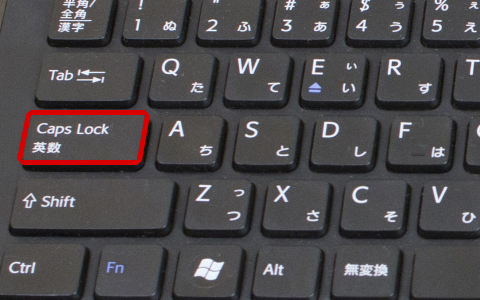
また、かな漢字変換が有効な時に「CaspsLock」をオンにしてしまうと、半角英数字の入力モードに切り替わることがあります。この場合、もう一度「CpasLock」キーを押せば、元の状態に戻ります。
特殊キーの機能は、パソコンの再起動時に初期化されますので、どうやっても直らない、という場合にはシステムを再起動するのも手です。
3.正しい文字入力システムを選択し直す
初心者:★
タスクトレイ中の日本語入力アイコンを誤って操作すると、外国語の入力システムに切り替わってしまうことがあります。
韓国語や中国語を選択してしまった場合、押したキーとは全く関係ないように見える記号が入力されるので、「キーボードが故障してしまった!」と思い込んでしまうかも知れません。
しかしこの場合、タスクトレイ中の言語入力アイコンをクリックし、日本語の入力システムを選択しなおしてやれば、文字入力は正常に戻ります。
4.ウィルス対策ソフトを実行する
初心者:★
キーボードからランダムな文字が入力される場合と同様、キーボードからの入力ができない場合もコンピューターウィルスに感染した可能性が考えられます。
ただし、ランダム入力の場合よりもその確率はだいぶ低くなります。とはいえ可能性は皆無ではないので、ウィルス駆除ソフトを起動し、ウィルスに感染していないかどうか確認をしましょう。
ウィルス駆除ソフトを実行し、以下で示す解決策をすべて実施してもなおかつ問題が解決しない場合は、新種のウィルスである可能性が高まります。ハードディスクを初期化してシステムのリカバリを行いましょう。
5.キーボードのドライバを更新する
中級者:★★★
パソコンで使われているキーボードは、大きく分けると日本語キーボードと英語キーボード(USキーボード)の2種類があります。パソコンのシステムは自動的に接続されているキーボードの種類を認識し、それに合ったドライバを自動で組み込むのですが、稀に選択に失敗することがあります。
ドライバの選択を誤ってしまうと、キーの配列が変わってしまったり、片方のキーボードのみでサポートしているキーからの入力ができなくなります。
この場合は、デバイスマネージャーを起動し「キーボード」をクリックしてツリーを開き、出てきたデバイスを一度削除しましょう。
※確認方法がわからない方は、デバイスマネージャーで確認する方法を参考にしてみてください。
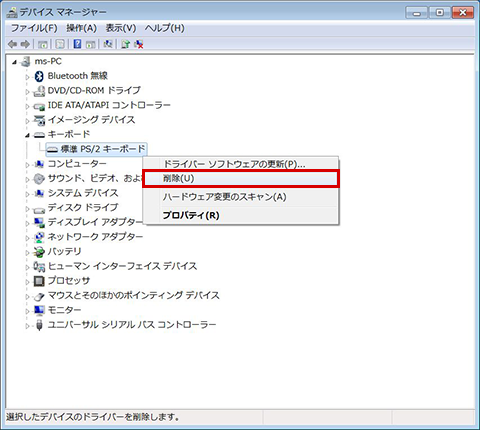
その後パソコンを再起動すれば、キーボードのドライバの組み込みが再び実行されます。
これで状態が改善しない場合は、キーボードデバイスを右クリックして「ドライバーソフトウェアの更新」を選び、正しいキーボードのドライバを手動で選択します。
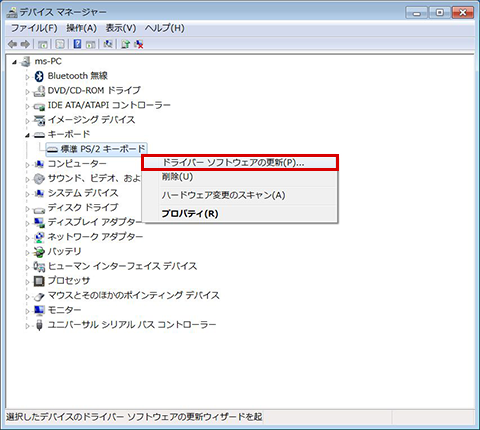
また、日本語キーボードを使って文字入力を行う場合、かな漢字変換の設定変更で、ローマ字入力・かな入力を切り替えることができます。MSIMEの場合、ツールバー右下の「KANA」ボタンがオンになっていると、かな入力に固定されます。ローマ字入力のはずなのに変な文字ばかり出力される、という場合は、「KANA」ボタンをクリックして、かな入力モードを解除しましょう。
6.キーボードを清掃・交換する
中級者:★★★
キーボードのキーは一種のスイッチです。特定のキーからの入力だけができなくなった場合、スイッチとしてのキーが機械的に故障したことが考えられます。
まずは入力ができなくなったキーを取り外し、ホコリ等を取り払ってみましょう。ホコリが溜まってキーがショートしていた場合、これで元に戻ります。
ホコリを取っても回復しない場合、キーがへたってスイッチとしての役割を果たせなくなっている可能性が大です。電器店などで新しいキーボードを購入しましょう。
ノートパソコンの場合でも、デスクトップ用のキーボードを接続して外付けで使うことは可能です。多少携帯性は悪くなりますが、パソコン全部を修理に出すよりは低コストになるはずです。
7.BIOSの更新を行う
上級者:★★★★
BIOSは、コンピュータ起動時に基本的な周辺機器のチェックとコントロールを行うためのソフトウェアです。
ここに異常があると、特定の周辺機器からの入出力を受け付けなくなる可能性があります。マザーボードのメーカーがBIOSのイメージファイルと更新ユーティリティを公開していますので、BIOSが原因と考えられる場合にはBIOSの書き換えを行いましょう。
なお、キーボードが動作しないとメーカーのサイトからBIOSのファイルをダウンロードするのが困難になりますので、ダウンロード作業は他のパソコンを使った方がよいでしょう。
ネットの執事さんからのアドバイス
キーボードはパソコンを使っている間、常に「物理的衝撃」を加え続けられている周辺機器です。このため、同様に物理的衝撃を受け続けるマウスや、材質的にどうしても脆弱な部分を含んでしまうモニタと並び、機械的故障を起こしやすい部分となっています。
パソコンのトラブルの多くは、ソフトウェア関係の設定ミスや矛盾などが原因になっているのですが、キーボード・マウス・モニタの三種だけは、この常識が通用せず、物理的な原因がメインとなっています。故障したかな?と思った時には、この三種の周辺機器に関しては、まずは物理的な原因を疑ってみてください。
この症状で問題があると予想される場所
- ・キーボード
- ・USBポート / USBコネクタ
早く修理に出したい気持ちもわかりますが、修理に出す前に確認しておきたいこと・決めておいた方が良いことが色々とあります。特に初心者の方には、修理を依頼する時の悩みや疑問の解決にもなると思いますので、下記の記事を参考にして、修理に出してみましょう!



