配線不要で移設・増設が容易にできる無線LANは便利ですが、さまざまなデバイスや環境の影響を受けやすい傾向があります。時々切れる・つながらないといった接続トラブルは有線LANより起きやすく、ワイヤレスならではの問題も多いようです。
無線LANのトラブルは、基本的には有線LANと共通していますが、どうして無線LANでのインターネット接続ができなくなるのか?ここでは無線LANならではの原因と対処法を解説していきます。
原因
| 原因 | 対処方法 | 対応難易度 |
|---|---|---|
| ソフトウェア(内部のソフト)側の問題 | ||
| ステルス機能の不具合 | ステルス機能をオフにする >対処方法を確認する |
中級者:★★★ |
| 電波の状態が不安定 | 電波の干渉を回避する >対処方法を確認する |
上級者:★★★★ |
| ハードウェア(機械側)側の問題 | ||
| パソコンに付いている 無線LANスイッチの問題 |
無線LANスイッチをオンにする >対処方法を確認する |
初心者:★ |
| 同時接続できる台数を 超えている |
同時接続できる台数を確認する >対処方法を確認する |
初心者:★ |
| 無線LANの電波が届いていない | 無線LANの電波の状態を確認する >対処方法を確認する |
初心者:★ |
| 該当する原因が見当たらない場合、こちらも参考にしてみてください | ||
| >インターネットに接続できないときに試したい基本対処法 | ||
対処方法を試す場合は、必ず自己責任の上で行ってください。
万が一、症状が悪化しても当サイトでは責任は持てません。初心者や自信がない方は、パソコンの専門知識を持ったメーカーや販売店・パソコン修理業者に相談することをお勧めします。
【関連】パソコンを修理に出す前の注意点
【関連】噂の口コミ評判は本当?パソコン修理業者10社から実際に見積もりを取ってみました!
対処方法
1.無線LANスイッチをオンにする
初心者:★
ノートパソコンには、スイッチ1つで無線LANのワイヤレス機能を「ON/OFF」ができるスイッチがついている場合があります。移動時やバッグから取り出す際に、スイッチがOFFに切り替わってしまい、インターネットに接続できない設定になっていることがあります。

スイッチの場所は、本体の側面や前面、キーボードの上方など見えにくい場所にあります。まずはスイッチの状態を確認してみましょう。
2.同時接続できる台数を確認する
初心者:★
1台の無線LANルーターで、同時に接続できる端末の台数には制限があります。3~5台程度なら問題ありませんが、同じタイミングで10台を超えてネット接続すると、制限に引っかかる端末も出てきます。
取扱説明書を見て、接続可能台数がオーバーしていないか確認してください。なお、メーカーによっては「推奨台数」といった曖昧な表現をしていることもあります。
また、無線LANルーターとパソコンの位置関係によっては、上手く電波をキャッチできないこともあります。[ネットワークとインターネット]→[ネットワークと共有センター]から接続アンテナの状態を確認してみてください。
3.無線LANの電波の状態を確認する
初心者:★
パソコンの設定や環境は、電波をキャッチできる状態にあるのに、インターネットにつながらないケースでは、無線LANルーターそのものに問題があることも考えられます。
たとえば、長時間の使用で熱を持ちすぎたり、停電やブレーカーが落ちたことが原因で、無線LANルーターに不具合が生じることがあり、多くの場合はルーターを再起動することで症状が改善されます。仲介元のモデムが原因のこともあるため、モデムの再起動も一緒に行いましょう。
>ルータ・モデム(ONU)を再起動する
4.ステルス機能をオフにする
中級者:★★★
「SSIDステルス機能」とは、自分が利用しているSSIDを外部から見えなくすることで、回線への不正アクセスを防ぐ機能のことです。セキュリティ面は向上するものの、回線が非通知になっていることで、デバイスによっては上手く電波を検出できないことがあります。
手動でオンにしたという方は、一度オフにした状態で再度接続できるか試してみてください。
- [コントロールパネル]→[ネットワークとインターネット]→[ネットワークと共有センター]から[ワイヤレスネットワークの管理]を開きます。
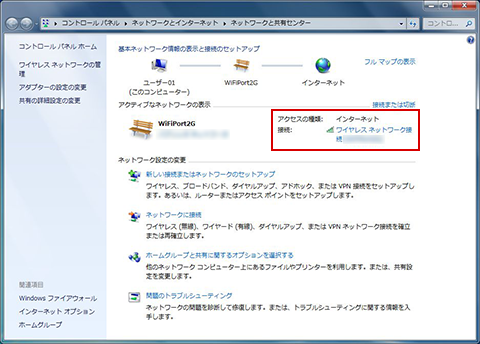
- 開いたら、接続しようとしているワイヤレスネットワークのプロファイルをダブルクリックしてください。
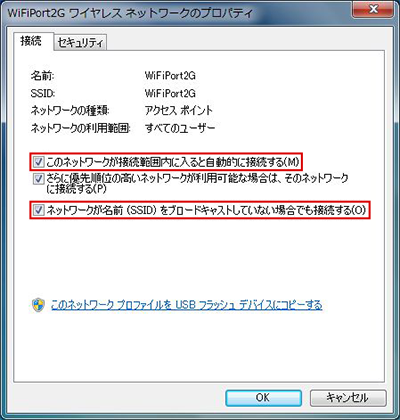
- 接続の状態が閲覧できるので、「ワイヤレスのプロパティ」をクリックします。

- プロパティが開いたら、赤で囲った箇所にチェックを入れて「OK」を押してください。既にチェックが入っている場合は、一旦はずしてから「OK」で設定した後、再度チェックを付けて完了してください。
5.電波の干渉を回避する
上級者:★★★★
無線LANルーターなどの通信機器は、利用する周波数帯を「チャンネル」と呼ばれる単位で分割する仕組みになっています。周波数帯を区切ることで、複数の利用者が混信することなく無線LANを利用できるわけですが、周囲に同じ(または近い)チャンネルが複数使用されていると、さまざまな電波を感知して不安定な状態になることがあります。
【周辺電波の干渉が疑われる場合】
周囲の無線電波がたくさん出てくる
特定の曜日や時間帯によってつながりにくくなる
以前はなんともなかったのに突然つながりにくくなった
SSID(アクセスポイントの識別名)はキャッチできているのに接続できない
こうした場合は、少しでも空いているチャンネルに切り替えることで干渉を回避することができます。チャンネルを機械任せにしている場合は、一般的な2.4GHz帯(IEEE 802.11a/b/g/n)を利用しているでしょうから、機種が対応しているなら5GHz帯(11a/11n)に変更してみましょう。
切替方法は、無線ルーターの管理画面からチャンネルを変更します。取扱説明書か、各メーカーサイトのヘルプをご確認ください。
ネットの執事さんからのアドバイス
ここでは、インターネットに接続できない(無線LAN・Wi-Fi)対処方法を紹介しましたが、次に挙げる項目は、有線・無線にかかわらず共通する対処方法です。
まだ試されていない方は、こちらも1度、試してみてから修理を検討しましょう。
早く修理に出したい気持ちもわかりますが、修理に出す前に確認しておきたいこと・決めておいた方が良いことが色々とあります。特に初心者の方には、修理を依頼する時の悩みや疑問の解決にもなると思いますので、下記の記事を参考にして、修理に出してみましょう!



