インターネットに接続できない原因は多岐にわたりますが、簡単な対処で改善することは意外に多いです。
ここでは、有線・無線にかかわらず、インターネットにつながらなくなったら、まず試してほしい基本対処法をまとめました。
原因
| 原因 | 対処方法 | 対応難易度 |
|---|---|---|
| ソフトウェア(内部のソフト)側の問題 | ||
| パソコン内部での一時的な接続不良 | 再起動を行う >対処方法を確認する |
初心者:★ |
| セキュリティ対策ソフトなどの影響 | セキュリティ対策ソフトの機能を 一時的に無効にする >対処方法を確認する |
中級者:★★ |
| ハードウェア(機械側)側の問題 | ||
| LANケーブルの物理的な切断 | ルータ・モデム(ONU)に接続して いるLANケーブルの確認 >対処方法を確認する |
初心者:★ |
| ルータ・モデム(ONU)の電源が 入ってない |
ルータ・モデム(ONU)の電源が ついているか確認 >対処方法を確認する |
初心者:★ |
| ルータ・モデム(ONU)の一時的な 接続不良 |
ルータ・モデム(ONU)を再起動する >対処方法を確認する |
初心者:★ |
| 装置の故障 | 接続する際に必要なルータ・モデム(ONU)などが壊れている サポートや販売店・修理業者へ依頼 または買替検討 |
上級者:★★★★★ |
| その他の問題 | ||
| プロバイダーや回線業者が メンテナンス中 |
障害・メンテナンス情報の確認 >対処方法を確認する |
初心者:★ |
| インターネット料金の未納 | インターネット料金の支払い 忘れがないか確認 >対処方法を確認する |
初心者:★ |
対処方法を試す場合は、必ず自己責任の上で行ってください。
万が一、症状が悪化しても当サイトでは責任は持てません。初心者や自信がない方は、パソコンの専門知識を持ったメーカーや販売店・パソコン修理業者に相談することをお勧めします。
【関連】パソコンを修理に出す前の注意点
【関連】噂の口コミ評判は本当?パソコン修理業者10社から実際に見積もりを取ってみました!
対処方法
1.パソコン内部での一時的な接続不良
初心者:★
インターネットの接続に限らず、パソコンのちょっとしたトラブルは再起動で解決することが意外とあります。処理しようとしていたソフトの命令がリセットされるためと考えられますので、まずは以下の手順で再起動を試してみましょう。
パソコンの再起動を行う
- 画面左下にある「Windows」アイコンをクリック。
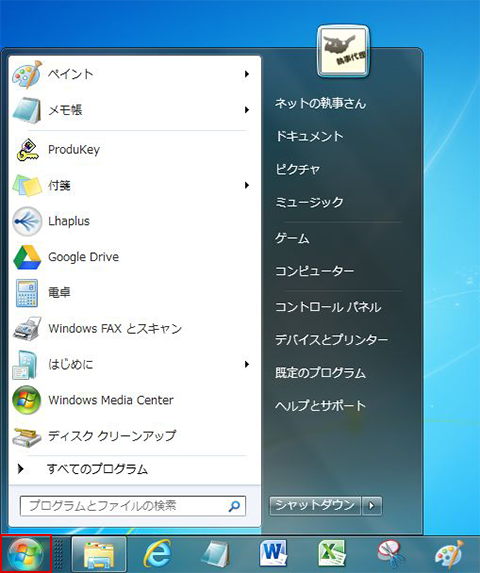
- 再起動をクリック。
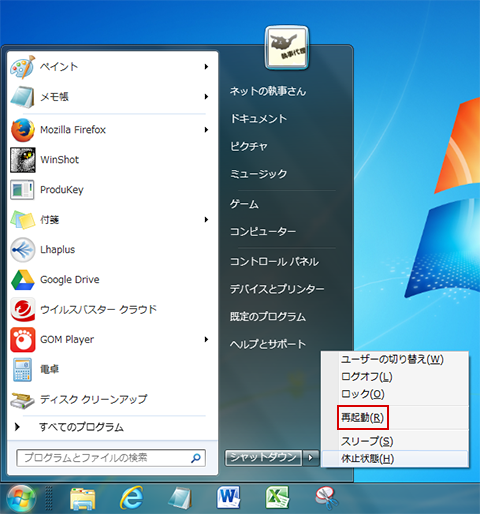
2.プロバイダーや回線業者のメンテナンス・障害情報を確認
初心者:★
契約しているプロバイダーや回線業者のインターネット接続サービスに障害が出ていたり、メンテナンス中だったりする場合は、こちらでは解决しようがありません。スマホなど別回線を使って、プロバイダーや回線業者のホームページにアクセスし、メンテナンス・障害情報が出ていないか確認しましょう。
もし障害などが出ている場合、パソコンで使用している回線ではインターネットに接続できません。お使いのスマホが自宅のWi-Fi設定(パソコンと同じ回線)になっている場合は、スマホをモバイル通信(3G/4G/LTE)に切替え、確認しましょう。
何か問題が発生していれば、下記のような形で告知されています。
| 発生日時 | 復旧日時 | 障害内容 |
|---|---|---|
| 2015/◯/× 19:20 | 復旧作業中 | ◯◯エリアでインターネット接続サービスがご利用いただけない状態が続いております |
| 2015/◯/× 00:35 | 2015/◯/× 00:58 | メンテナンスにより◯◯エリアでメールサービスが一時不安定になることがありました |
3.インターネット料金の未納
初心者:★
最近のプロバイダーは「2か月だけ無料」というようなキャンペーンをよく行っています。そのまま、3か月目に突入するも必要書類を提出していなかったせいで、回線契約がなされていないというケースが報告されています。
また意外とうっかり支払いを忘れていてプロバイダーや回線業者から料金未納で止められていた、そもそも口座のお金が足りなかったということもありますので、1度、支払い状況を確認してください。
ネットの執事さんからのメッセージ
もし未納で止められていた場合、すぐに料金を支払うと思いますが、その後、いつインターネット回線が使えるようになるのか。支払い後のインターネットの再開については、プロバイダーによって対応が違います。復帰作業を1~2時間でしてくれるところもあれば、3~4日かかってしまうところもあります。
止められて1番怖いのが年末年始などの大型連休期間中。プロバイダーが営業していないと復帰作業自体してもらえないので、よく忘れてしまう方は気を付けましょう。
4.ルータ・モデム(ONU)に接続しているLANケーブルの確認
初心者:★
意外とルーターやモデム(ONU)の装置からLANケーブルが抜けているという初歩的なケース。掃除の際にふとした拍子で線が外れてしまうことがよくあります。また家具の裏やドアの下にLANケーブルを通している家庭は多いでしょうが、家具の下にLANケーブルが入り込んでしまったり、ドアの開閉を繰り返していくことで、断線してしまうことがよくあります。この場合は新しいものと交換になります。まずは落ち着いてLANケーブルをチェックしましょう。

LANケーブルがきちんと差さっているか?
- ルーターのLANケーブルを抜き差しする。
- モデム(ONU)のLANケーブルを抜き差しする。
LANケーブルが切断していないか?
- LANケーブルが切断している所が無いか確認。
- 切断している場合は、LANケーブルの交換になります。
見た目には断線していないけど、LANケーブルが疑わしいと感じたら、もし予備の新しいLANケーブルを持っている場合は、そちらで再トライしてみてください。
5.ルータ・モデム(ONU)の電源がついているか確認
初心者:★
ルータやモデム(ONU)は機器の正面にランプがついていますが、点灯していない場合は、コンセントが抜けているだけだと考えられます。1度、コンセントを抜き差しして、正しく電源が入るか確認してください。
ルーターの場合
- ルータの電源アダプターがコンセントにきちんと差さっているか確認。
- ルータに接続しているプラグがきちんと差さっているか確認。

モデム(ONU)の場合
- モデム(ONU)の電源アダプターがコンセントにきちんと差さっているか確認。
- モデム(ONU)に接続しているプラグがきちんと差さっているか確認。

6.ルータ・モデム(ONU)を再起動する
初心者:★
LANケーブルに問題がない場合は、ルータ・モデム(ONU)を再起動してみましょう。パソコンと同じく、再起動することで症状が改善することがあります。このときの手順ですが、必ずパソコンの電源を切ってから行ってください。
ルータ・モデム(ONU)の再起動方法
- パソコンの電源をシャットダウン
- ルーター → モデム(ONU)の順に電源をオフ
- ルーター・モデム(ONU)の電源ケーブルを抜く
- 10秒~1分ほど待機
電源をオンにする順番はオフのときと逆をたどります。
- ルーター・モデム(ONU)の電源ケーブルを入れる
- モデム(ONU) → ルーターの順に電源をオン
- 完全に起動するまで待ってからパソコンを起動させる
- インターネットの接続確認
ルーター・モデム(ONU)の機種によっては、電源スイッチがありませんので、ルータ・モデム(ONU)に接続しているプラグか電源アダプターの抜き差しで電源を切ります。
7.Windowsのファイアウォールやセキュリティ対策ソフトの機能を一時的に無効にする
中級者:★★
Windowsのファイアウォールやセキュリティ対策ソフトの機能には、ウイルスや不正なアクセスを監視・遮断し、情報漏洩を未然に防いでくれる頼もしい機能が搭載されていますが、ふとした操作などがきっかけで問題のないインターネットの接続までシャットアウトしてしまうことがあります。
そこで、インターネットにつながらない原因がこれらにあるか確かめるためにも、一時的に設定を無効にしてみましょう。
この方法で症状が回復したら、ほぼ間違いなくセキュリティ対策ソフトの機能に問題があり、設定の見直しが必要になります。本来は「有効」にしたうえで問題なくインターネットに接続できる状態が好ましいので、細かい設定方法については各商品の取扱説明書を調べるか、サポート窓口に問い合わせてください。
ネットの執事さんからのアドバイス
こちらではインターネットに接続できない時に試したい基本対処方法を紹介しましたが、インターネットの接続方法によって対処方法も変わります。以下の記事では「有線」と「無線」別に対処方法を紹介していますので、こちらも1度、試してみてください。
いずれの対処方法を行ってもインターネットに接続できない場合、ルータやモデム(ONU)の故障も考えられます。ルータならバッファローやNECといったメーカー、モデム(ONU)ならNTTやKDDIといった回線業者に問い合わせてみましょう。
プロバイダーや回線業者はインターネット接続のスペシャリストなので、問い合わせた方が早く解決することも多いでしょう。
早く修理に出したい気持ちもわかりますが、修理に出す前に確認しておきたいこと・決めておいた方が良いことが色々とあります。特に初心者の方には、修理を依頼する時の悩みや疑問の解決にもなると思いますので、下記の記事を参考にして、修理に出してみましょう!



