セキュリティの関係上、Windowsを立ち上げる際にパスワードをかけているユーザーが圧倒的多数でしょう。
ただ、不測のトラブルが発生したり、パスワードを忘れてしまったりして、起動画面とにらめっこしながらログイン(ログオン)に悪戦苦闘するという話も聞きます。
ここではログインできないトラブルの対処法を全般的にご紹介します。
原因
| 原因 | 対処方法 | 対応難易度 |
|---|---|---|
| ソフトウェア(内部のソフト)側の問題 | ||
| キーボードの状態がおかしい | キーボード機能のロックを解除する >対処方法を確認する |
初心者:★ |
| 一時的なパソコンの負荷 | パソコンを再起動する >対処方法を確認する |
初心者:★ |
| パスワードが思い出せない | パスワードリセットディクスを使い パスワードをリセットする >対処方法を確認する |
初心者:★★ |
| ユーザープロファイルが読み込めず ログインできない |
システムの復元を行う >対処方法を確認する |
上級者:★★★★ |
対処方法を試す場合は、必ず自己責任の上で行ってください。
万が一、症状が悪化しても当サイトでは責任は持てません。初心者や自信がない方は、パソコンの専門知識を持ったメーカーや販売店・パソコン修理業者に相談することをお勧めします。
【関連】パソコンを修理に出す前の注意点
【関連】噂の口コミ評判は本当?パソコン修理業者10社から実際に見積もりを取ってみました!
対処方法
1.キーボード機能のロックを解除する
初心者:★
パスワード入力の際、正しく文字を打ち込んでいるのにエラーが出るという場合は、最初にキーボードを疑ってみましょう。

何かが挟まっていたり、「CapsLock」「NumLock」キーにロックがかかっている可能性があり、キーボードの入力が適切に行われていないのが第一に考えられます。
Caps Lockを解除(オン)する方法

「Shift」キーを押しながら「Caps Lock」キーを押してください
NumLockを解除(オン)する方法

「NumLock」キーを押してください
※通常なら「NumLock」キーを押すことでオン/オフの切替えが可能ですが、メーカーと機種によって操作方法が若干異なりますので、詳しくは説明書などでご確認下さい。
2.パソコンを再起動する
初心者:★
パソコン起動時に一時的な負荷がかかり、正常にログインできなくなることがあります。再起動してから、もう1度、パスワードを入力してみましょう。全く操作できない場合は、電源ボタン長押しで強制終了を行い、再びパソコンを起動しましょう。
3.パスワードリセットディクスを使い、パスワードをリセットする
初心者:★★
Windowsに搭載されている便利ツールの中で「パスワードリセットディスク」というものがあります。これは、Windowsを立ち上げる際に入力するパスワードを忘れてしまった時のことを考え、パスワードをリセットしてくれるディスクを作成するツールです。
ただ事前に作成しておくことが絶対条件で、現時点でパスワードを忘れてログインできない状態では、パスワードリセットディスクを作成することはできません。
ここでは、事前に用意されている方に向けた対処方法を紹介しています。
どうしてもパスワードが思い出せなくて、ログインできない場合は、メーカーのサポートか修理業者に相談することをおすすめします。
パスワードリセットディスクの使い方
- ログイン(ログオン)画面が表示された後、パスワードの入力を求められますが、入力せず「→」をクリック。
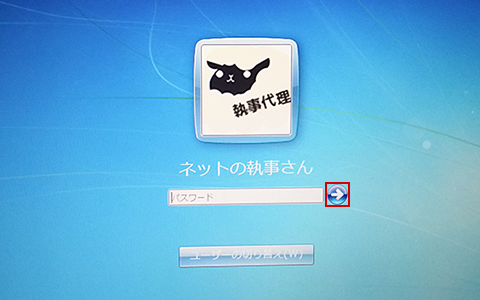
- 「ユーザー名またはパスワードが正しくありません。」というメッセージが表示されるので「OK」をクリック。
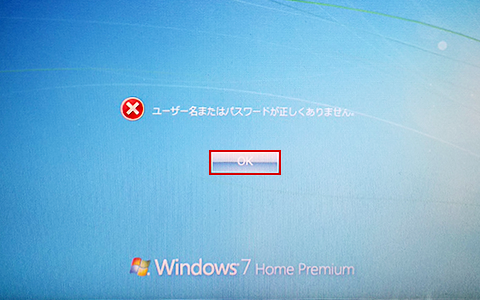
- 事前に作成したパスワードリセットディスクを保存しているメディア(USB・SDカードなど)をパソコンに接続し、「パスワードのリセット…」をクリックします。
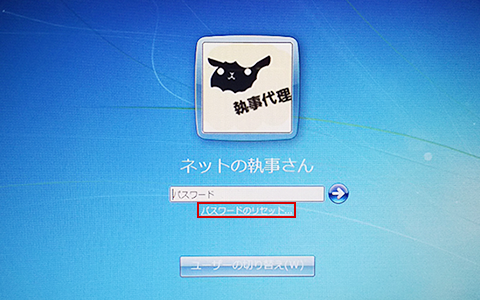
- 「パスワードのリセット ウィザードの開始」画面が表示されるので「次へ(N)」を選択。
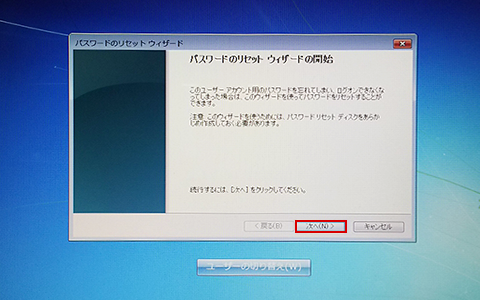
- 先程、パソコンに接続したメディア(USB・SDカードなど)があるドライブを選択して「次へ(N)」をクリック。
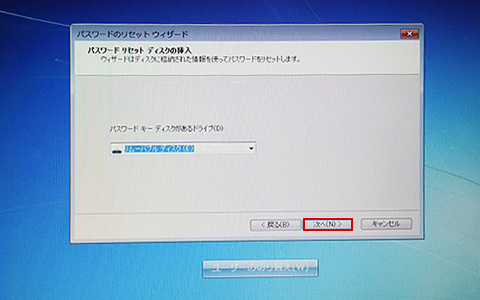
- 「新しいパスワード」と「パスワードの確認入力」ができるので、新しいパスワードを入力したら「次へ」をクリック。
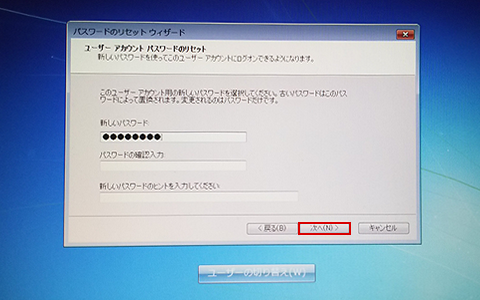
- これで新しいパスワードに変更されましたので「完了」をクリック。
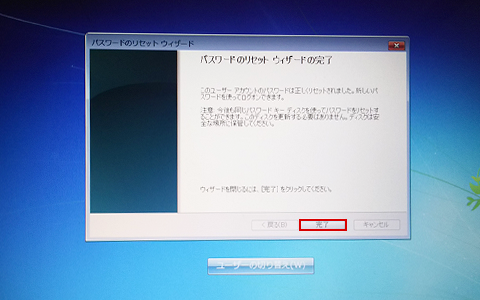
- 再びログイン画面が表示されたら、新しいパスワードを入力して、ログインしてみましょう。
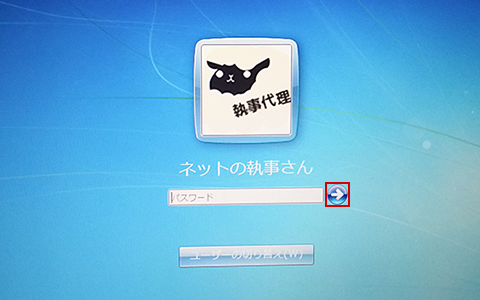
4.システムの復元を行う
上級者:★★★★
Windowsにログインしようとした際「User Profile Service サービスによるログオンの処理に失敗しました。ユーザープロファイルを読み込めません」とメッセージが表示されていませんか?
このような画面が表示されている場合、ログイン認証を管理するユーザープロファイルが破損している可能性があります。「システムの復元」というWindowsの機能を使うと回復することがありますが、事前に復元ポイントを設定しておかねばなりません。トラブル発生前に設定した人のみ、対象となる手段です。
システムの復元でもなおらない場合、究極の最終手段としてリカバリー(初期化)もありますが、データやアプリ、設定が全て消えてしまい、パソコンが購入した時の状態に戻ってしまいます。
以下の記事で注意点や手順を紹介していますが、難しさや費やす時間を考えると、よほどのことがない限りお勧めしません。
※初心者の方や自信が無い方は症状を悪化させてしまい、元の状態に戻せなくなる恐れがありますので、絶対に行わないでください。
ネットの執事さんからのアドバイス
対処方法を試してもログインできない場合、メーカーのサポートか修理業者に相談することをおすすめします。
修理業者では、ログインを何とか切り抜ける手段を知っています。緊急でパソコンを使いたい場合は、一報を入れた方が早いでしょう。
ただし、パソコン内にパスワードが保存されているWindows7では比較的手間はかかりませんが、Windows8以降はマイクロソフト社のサーバでパスワードを管理しているため、簡単に解決することができないかもしれません。
これを機に「パスワードを忘れそう」という不安がある場合は、パスワードの管理の仕方を見直してください。今は多様なWEBサービスでIDとパスワードを求められるだけに「どのパスワードだったかな?」と混同してしまうケースも増えています。
そんな時は、最初の4桁を共通にして、その後ろをサービスごとに変えていくという方法を取れば、比較的管理しやすいかもしれません。
また今回「パスワードリセットディスク」を作成していなかった方は、簡単に作っておけますので、これを機に事前に用意しておきましょう。
ログインできない場合、必要になる情報
- ログイン(ログオン)パスワード
早く修理に出したい気持ちもわかりますが、修理に出す前に確認しておきたいこと・決めておいた方が良いことが色々とあります。特に初心者の方には、修理を依頼する時の悩みや疑問の解決にもなると思いますので、下記の記事を参考にして、修理に出してみましょう!



