
以前は音が出ていたパソコンから、今は音が出ない…。
企画書やレポートなどを作成する作業では、パソコンから音が出なくても、特に気にならないことが多いですが、気分転換にいざ音楽を聞こう、ちょっと動画を見ようと思った時に音が出ないと、困ってしまいますよね。
気分転換のつもりが逆にイライラする原因になってしまうこともあります。
スピーカーなどが壊れていなければ、簡単な手順で直せるものが多いので、その方法を知っておきましょう。
原因
| 原因 | 対処方法 | 対応難易度 |
|---|---|---|
| ソフトウェア(内部のソフト)側の問題 | ||
| パソコンのスピーカーの設定がミュート(消音)になっている | ミュート(消音)になっていないか音量設定を確認する >対処方法を確認する |
初心者:★ |
| パソコン側の設定が変更された | デバイスマネージャーなどでサウンド関係の設定を確認 >対処方法を確認する |
中級者:★★ |
| ドライバソフトの不具合 | デバイスドライバを再インストールする >対処方法を確認する |
中級者:★★★ |
| ハードウェア側の問題(スピーカー側の問題) | ||
| スピーカーのケーブルが外れている | パソコンとスピーカーの接続を確認する >対処方法を確認する |
初心者:★ |
| スピーカーの電源が入っていない | スピーカーの電源を確認する >対処方法を確認する |
初心者:★ |
| スピーカー本体の故障 | サポートや販売店・修理業者へ依頼 またはスピーカーの買替検討 |
上級者:★★★★★ |
対処方法を試す場合は、必ず自己責任の上で行ってください。
万が一、症状が悪化しても当サイトでは責任は持てません。初心者や自信がない方は、パソコンの専門知識を持ったメーカーや販売店・パソコン修理業者に相談することをお勧めします。
【関連】パソコンを修理に出す前の注意点
【関連】噂の口コミ評判は本当?パソコン修理業者10社から実際に見積もりを取ってみました!
対処方法
1.パソコンとスピーカーの接続を確認する
初心者:★
デスクトップパソコンの場合、ディスプレイにスピーカーが内蔵されていることもありますが、パソコン本体とスピーカーは、別になっているタイプが一般的に多いです。スピーカーがパソコンとは別になっている場合は、パソコンとスピーカーの接続をチェックするのが、トラブル解決の第一歩となります。
スピーカーの電源周りのケーブルが正しく接続できているか確認する
- スピーカー本体の裏側にあるACアダプターを接続しなおす。
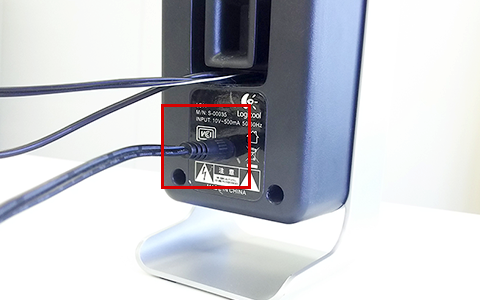
- ACアダプターのコンセントの接続を確認する。
※スイッチ付きの延長コードを使用している場合は、スイッチがONになっているかも確認。
パソコンと外部のスピーカーには、いくつかの接続形態があります。
一般的なのは、ミニタイプのステレオプラグでパソコンの裏側に接続する方法です。もし今までパソコンにスピーカーを接続したことがないのであれば、プラグを挿入する場所を間違えているのかも知れません。
デスクトップパソコンの場合

パソコン本体の裏面には、いくつかのジャックがありますが、緑色の場所に接続しましょう。
ノートパソコンの場合
パソコン側面にある「ヘッドフォン」や「スピーカー」のマークの差込み口に接続しましょう。

基本的にスピーカーのプラグを挿入するジャックには、緑の色が付けられています。

ジャックは、出力が「緑色」、入力が「水色」と分けられています。
- ・緑色のジャック:パソコン本体に接続
- ・水色のジャック:液晶モニター画面に接続
ネットの執事さんメモ
特に沢山スピーカーを接続する、サラウンド効果が楽しめるAV対応パソコンの場合は、要注意です。このようなパソコンには、サイド用やリア用のスピーカーを繋ぐジャックも装備されています。このようなジャックにシンプルなステレオスピーカーのコードを接続すると、再生するソースによって音が出ないことがあります。
2.スピーカーの電源を確認する
初心者:★
これまで問題なく使えていたスピーカーから音が出ない場合は、スピーカー本体の電源を確認しましょう。また電源が入っていてLEDが点灯していても、ボリュームが0になっていることも考えられます。
スピーカー本体の電源・音量の確認方法
- スピーカー本体の電源(LED点灯)が入っているか確認する。

- スピーカー本体のボリュームの音量が0になっていないか確認する。
この他、パソコンのヘッドホンジャックにヘッドホンのプラグが挿入されたままだと外部スピーカーから音は出ませんので、一緒に確認しましょう。

ワンポイントアドバイス
音声用と電源用でケーブルが異なる場合もあります
ちなみに、スピーカーに電源スイッチとボリュームが付いているスピーカーでは、音声のデータ用と電源用のケーブルが別になっている場合もあります。音声のデータ用はミニタイプのステレオプラグでパソコンのサウンド出力に接続します。これに対して電源用は、ACアダプタに接続するものがあります。
この他、USBポートから電源を取るタイプもありますから注意してください。
USBポートにスピーカーからのケーブルを接続すると、それだけでスピーカーのセッティングが終わったような気にもなります。しかし、このタイプのスピーカーでは、音声用のピンプラグをパソコンの音声出力に接続しないと音が出ません。
3.ミュート(消音)になっていないか音量設定を確認する
初心者:★
パソコン側のスピーカーの音量設定がミュートになっていないか確認してみましょう。
パソコンのスピーカーの音量設定を確認
- 画面右下のタスクバーにある「スピーカー」アイコンに赤い禁止マークが表示されていると、ミュート(消音)になっています。「スピーカー」アイコンをクリックして、設定を変更します。
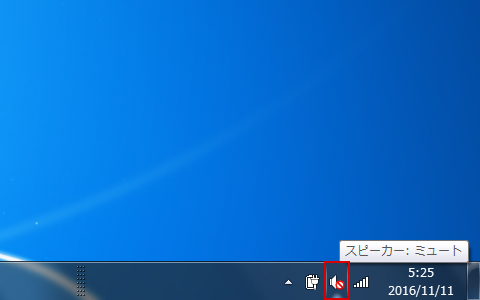
- 音量画面が表示されるので、マウスで音量バーを動かし、適切な音量にしましょう。
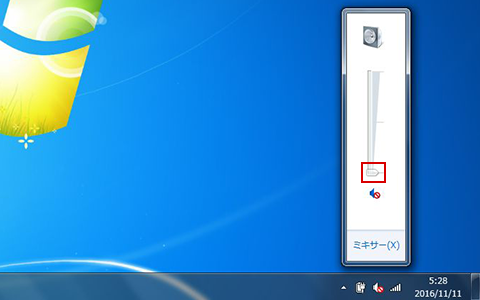
ブラウザだけ音量を調整したい時は、下記の手順で個別に調整を行うことが可能です。
音量ミキサーから個別に音量設定を行う
- 画面右下のタスクバーから「スピーカー」アイコンをクリックして、音量画面を表示させる。
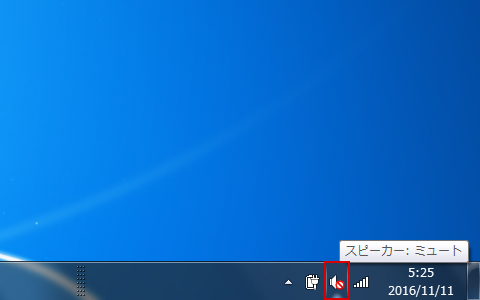
- 音量画面から「ミキサー(X)」を選択。
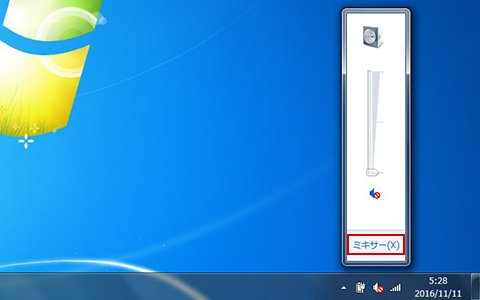
- すると、スピーカー・システム音・ブラウザ別に音量の調整を行うことが出来ます。
※手順画像のブラウザは「Mozilla Firefox」になります。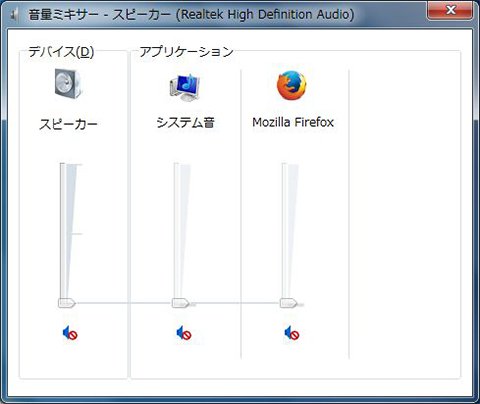
ワンポイントアドバイス
個別の音量設定について
- ・スピーカー:スピーカーから出る音量を調整したい時
- ・システム音:Windowsの起動音やエラー音の音量を調整したい時
- ・ブラウザ:インターネットで動画の音量を調整したい時
システム音は、大きめに設定されていますので、音量を上げ過ぎると、ヘッドフォンをした際、特にうるさく感じることがあります。その場合は、先程の個別の音量設定から「システム音」のみ、少し低めに設定しておくと良いでしょう。
ちなみにスピーカーのアイコンを右クリックするとメニューが表示されます。
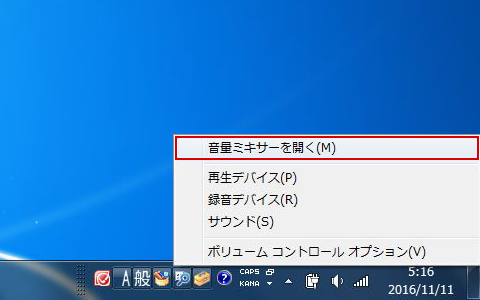
ここから「音量ミキサーを開く(M)」を選択しても、先程、紹介した手順「ミキサー(X)」から表示させた「音量ミキサー」画面を開くことができます。どちらから開いても同じ設定画面です。
ノートパソコンの場合、キーボード上段「Fキー」の並びに 音量が割り当てられていることがあります
パソコン種類やメーカーによって、割り当てられているキーは違いますので、パソコンに付属されている説明書などを参考にしてください。
- こちらの手順で紹介しているパソコンでは、ミュート「F10」・音量↓「F11」・音量↑「F12」に割り当てられています。
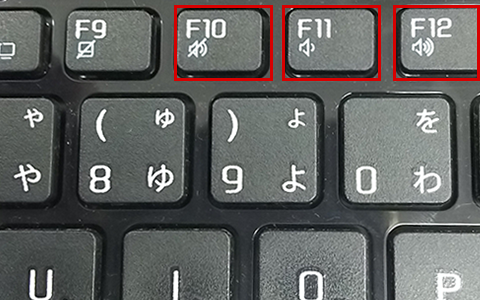
- キーボードの下の方に色文字(青や緑など)で「Fn」と書かれたボタンがあります。「Fn」キーを押しながら、変更したい該当の「Fキー」を同時に押しましょう。
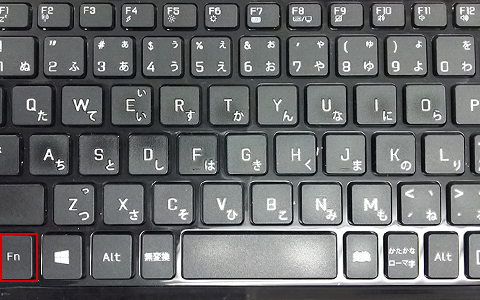
・ミュート:「F10」+「Fn」同時押し
・音量↓:「F11」+「Fn」同時押し
・音量↑:「F12」+「Fn」同時押し
キーボードでの音量調整を使う場面は少ないですが、覚えておくと便利です。
4.デバイスマネージャーなどでサウンド関係の設定を確認
中級者:★★
何かをきっかけに音の再生に関するパソコン側の設定が変更される場合もあります。
きっかけの原因として考えられるのは、新しく音楽関連のアプリをインストールしたり、デジタル・オーディオ関係の機器を導入したりすることです。このようなタイミングでスピーカーから音が出なくなった場合、パソコン側の設定が変更された可能性が高いと思われます。
サウンドのプロパティ画面でデバイスの状態を確認する
Windowsの場合、パソコンの音声出力関係は、「サウンド」のプロパティ画面を開くと、再生するデバイスの状態が確認できます。まずは、ここをチェックしましょう。
- 画面右下のタスクバーにある「スピーカー」アイコンを右クリックするとメニューが表示されますので、「再生デバイス(P)」を選択します。
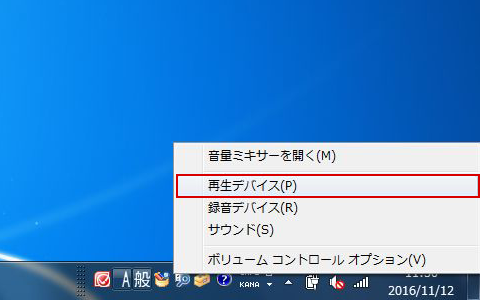
- サウンドのプロパティ画面が開き、機能している「再生デバイス」の一覧が表示されます。正常に音が出る状態のパソコンでは、緑色のチェックマークが入っています。

- 念のため、右下の「プロパティ」もチェックして、制御情報やデバイスドライバーの状態を確認しておきましょう。「スピーカー」を選択している状態で画面右下にある「プロパティ(P)」をクリック。
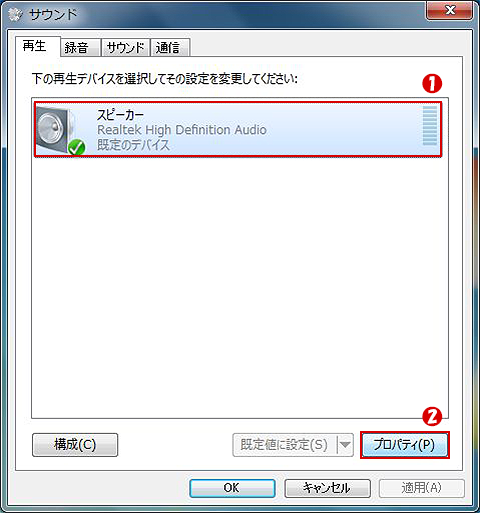
- すると「スピーカーのプロパティ」が開くので、更に「プロパティ」をクリック。
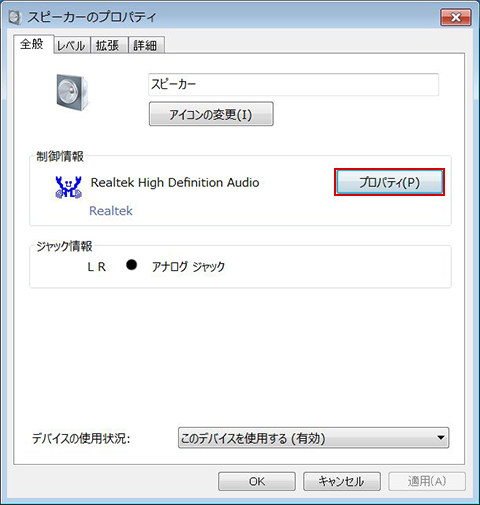
- 「Realtek High Definition Audioのプロパティ」画面が表示されるので、デバイスの状態を確認。正常に動作していれば、下記のように「このデバイスは正常に動作しています。」と表示されます。

トラブルシューティングでサウンド環境を復活させる
サウンド関係でトラブルがある場合、コントロールパネルで「サウンド」のプロパティを開くと、オーディオデバイスの不在メッセージが出ることがあります。
この場合、画面右下のタスクバーにある「スピーカー」アイコンにも赤の「×」マークが表示されるはずですので、Windowsのトラブルシューティング機能を試してみましょう。
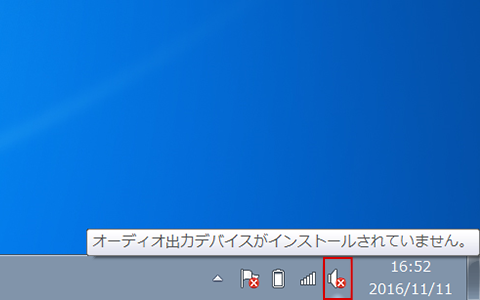
サウンド関係のトラブルの場合は、タスクバーの右側に表示されるスピーカーアイコン上でマウスを右クリックすると、トラブルシューティング機能を起動できるようになります。
- 画面右下のタスクバーにある「スピーカー」アイコンの上で右クリックして、メニューを表示させます。
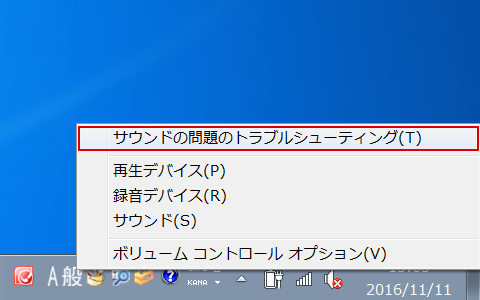
- 表示されたメニューから「サウンドの問題のトラブルシューティング」を選ぶと、新しいウィンドウが表示され、不具合箇所の検出と正常化が行われます。
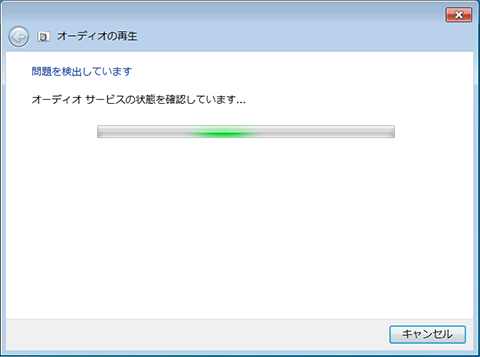
「サウンドの問題のトラブルシューティング」を行っても解決しない場合は、次に紹介している対処方法「デバイスドライバーの再インストール」を試してみましょう。
5.デバイスドライバーの再インストール
中級者:★★★
サウンド関連のパソコン側のトラブルでは、設定の不備の他にプログラムそのものが壊れていることが原因の場合もあります。
また、何らかの原因で正常に起動していなかったり、関連するプログラムとの連携が正常でないなど、いろいろな問題で発生します。このような時は、プログラムを再インストールすることで、機能が正常化することがあります。
パソコンのサウンドの再生は、パソコン側のソフトウェアとハードウェア側のサウンドカード・スピーカーの連携によって機能しています。
この連携を受け持つのが、デバイスドライバーで、ソフトウェアとハードウェアの橋渡しをする小さなプログラムです。
サウンド関係に限らず、周辺機器でもデバイスドライバーを再インストールすることで、正常化することが知られています。
デバイスドライバーの再インストールには、現在、インストールされているドライバーを削除する必要がありますので、次の手順に沿って、削除してみましょう。
デバイスドライバーの再インストール方法
- デスクトップ画面で、左下のスタートメニューを押した後、「コントロールパネル」を選択します。
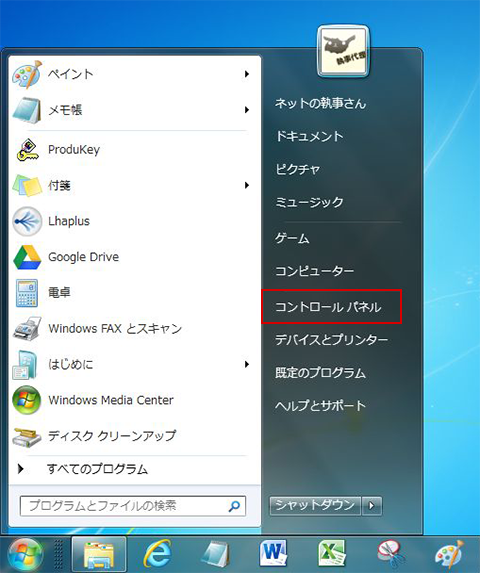
- 「コントロールパネル」の中にある「ハードウェアとサウンド」をクリック。
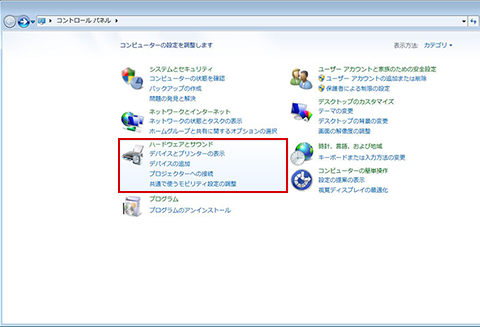
- 「ハードウェアとサウンド」の中にある「デバイスとプリンター」の項目から「デバイスマネージャー」を選択。
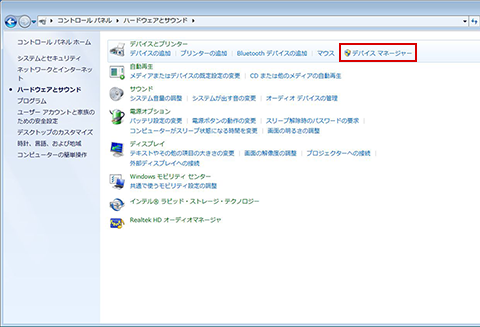
- 「デバイスマネージャー」の画面が表示されたら「サウンド、ビデオ、およびゲームコントローラー」の項目をダブルクリックで選びます。
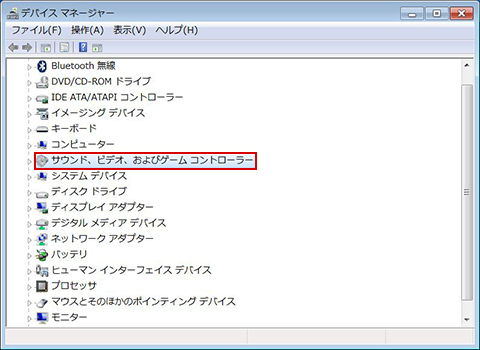
- 「サウンド、ビデオ、およびゲームコントローラー」内の一覧が表示をされるので、項目の中から「Realtek High Definition Audio」をダブルクリックで選択。
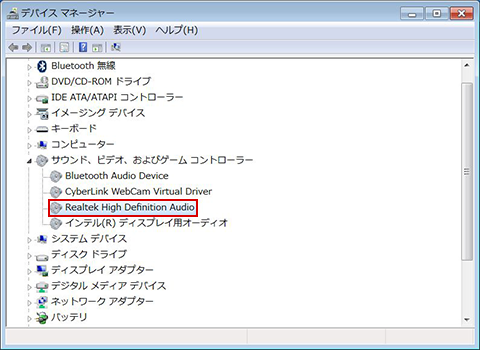
- 「Realtek High Definition Audio」のプロパティ画面が表示されるので、「ドライバー」タグを選択する。
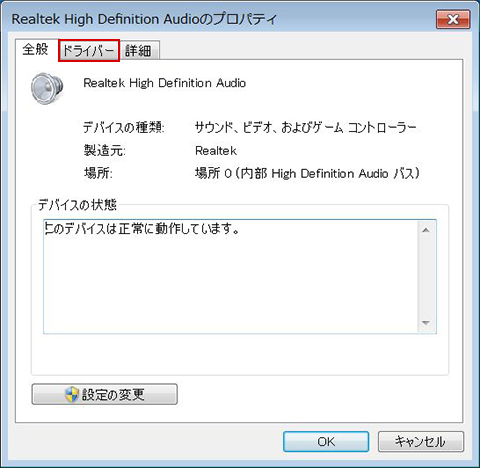
- 「削除(U)」を選択すると「デバイスのアンストールの確認」画面が表示されるので「OK」を選択。
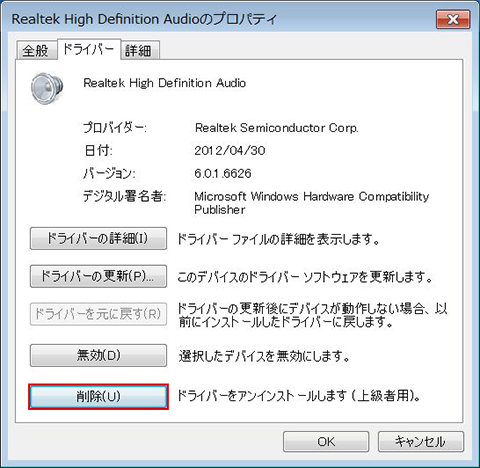
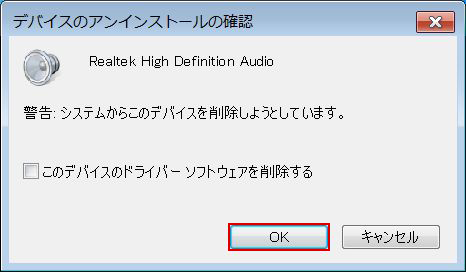
- その後、パソコンを再起動します。サウンド関連のハードウェアがパソコンに接続された状態で起動すると、必要なデバイスドライバーが検索され、未インストールのものが自動的にインストールされます。先に削除したサウンド関係のデバイスドライバーも再インストールされます。
※再インストール時に、デバイスドライバーのCDやDVDを要求するメッセージが表示される場合があります。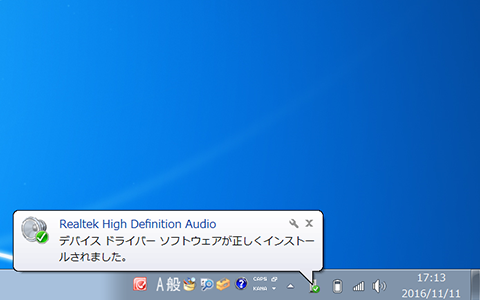
なおインターネットに接続できる環境では、必要なデバイスドライバーが自動的にダウンロードされインストールされるのが普通です。ノートパソコンようにスピーカーが内蔵されているタイプも、削除後、自動で再インストールされます。
ネットの執事さんからのアドバイス
スピーカーから音が出ない場合は、原因を切り分けていくと解決が早くなります。パソコンの場合、原因の割合はソフトウェアの不具合とハードウェアの不具合で半々くらいの可能性があります。
場合によっては、両方に問題がこともあるので、原因の究明は少しずつ行うのがよいでしょう。
ちなみにノートパソコンの場合、機種によってスピーカーへの配線が切れるトラブルが多いようです。特にディスプレイ部にスピーカーが配備されている機種は要注意です。
ディスプレイの開閉によってスピーカーの配線に負荷が掛かり、長年の使用でハンダが外れたり断線したりすることもありますが、この場合はイヤホンでは正常に音が聞こえますので、原因の特定は簡単です。
スピーカーの配線が断線していたり、バッテリーの劣化・寿命がきている場合は、個人での修理は難しいので、修理の依頼を検討してみましょう。
早く修理に出したい気持ちもわかりますが、修理に出す前に確認しておきたいこと・決めておいた方が良いことが色々とあります。特に初心者の方には、修理を依頼する時の悩みや疑問の解決にもなると思いますので、下記の記事を参考にして、修理に出してみましょう!



