Windowsを長年使用していると徐々にパソコンの調子が悪くなったり、予期せぬトラブルに見舞われます。
そんな原因の調査には非常に時間がかかるため、手慣れた方ならもうWindowsを初期化・再インストールしてしまう。
もしかしたら、初期化が日課に行なっている方もいらっしゃるかもしれませんね。私も昔、かなり頻繁に初期化しちゃってました。
プレイベート用パソコンならそれも問題ないのですが、会社のパソコンや共用パソコンではなかなか難しい…
また、初期化となると1からの環境構築も必要になり大幅に時間がかかってしまいます。
そこで、初期化せず、世の中にある優秀なフリーソフトを利用して、快適な環境を取り戻すことにチャレンジしてみませんか?初期化までとはいかないまでも、近しいパフォーマンスは出せるかもしれません。
以下に紹介するフリーソフトは、独断と偏見で、おすすめ・難易度・効果を★の数で紹介しています。参考になれば嬉しいです。
ソフトを使用する場合は、必ず自己責任の上で行ってくださいね。
ご紹介フリーソフト目録
- ・自分のパソコンのハードウェア情報を確認できる「Speccy Free」
- ・バッテリーの健康状態を確認できる「Yuryu’s Battery Information」
- ・SSD・HDDの健康状態を確認できる「CrystalDiskInfo」
- ・重度に断片化したファイルのみをデフラグできる「Defraggler」
- ・HDDの物理的障害である不良セクタを修復して長持ち・復活させる「HDD Regenerator」
- ・パソコンの不要なファイルをボタン一つで削除してパフォーマンス改善「CCleaner」
- ・パソコンのHDDデータを視覚的に表示して不要なデータを探す「Scanner」
- ・重複したファイルを探し出してハードディスクを整理できる「FileMany」
- ・簡単操作で直感的に利用できるレジストリクリーナ「Auslogics Registry Cleaner」
- ・簡単操作で直感的に利用できるレジストリデフラグ「Auslogics Registry Defrag」
- ・ウイルスに侵入されてないかスキャン・駆除できる「Avira Free Antivirus」
- ・アドウェア・スパイウェアを綺麗に除去できる「AdwCleaner」
- ・スタートアッププログラム・サービスを管理できる「Autorun Organizer」
- ・WIndowsの設定を見直して高速化「Comfortable PC」
- ・インターネット速度を設定をチューニングして高速化「X-TUNE」
- ・各種ドライバーを最新版へ更新して安定性を改善「Driver Booster 4 Free」
- ・もしもの時にパソコン丸ごとバックアップ「AOMEI Backupper Standard」
- ・誤って削除してしまったファイルを復元する「Recuva」
自分のパソコンのハードウェア情報を確認できる「Speccy Free」
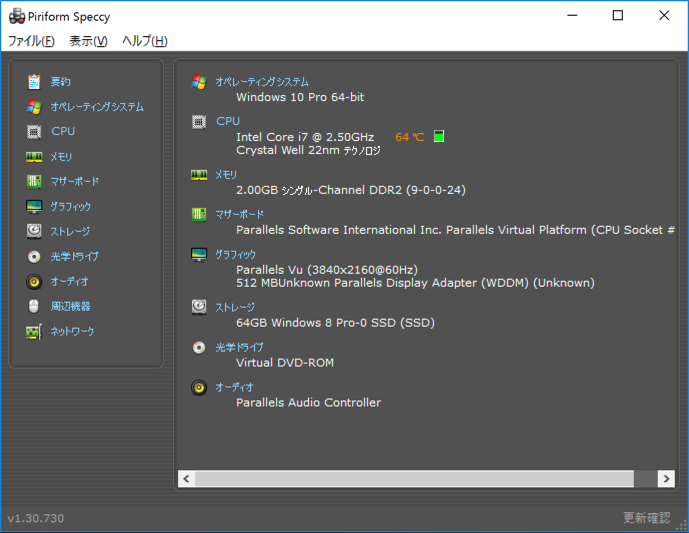
【ダウンロード】http://www.piriform.com/speccy/download
【対応】Windows 7/8.1/10 / 日本語
【おすすめ】★★★★
【難易度】★
【推定効果】★
既製品など購入した場合、自分のパソコンがどんなパーツで構成されているか確認したことがある人は少ないのではないでしょうか。
Speccy Freeでは、ハードウェアの構成だけでなく、各パーツの温度などのコンディションも確認することができます。
自分のパソコンを把握した方が、早期問題解決にもつながりますので、ぜひ一度確認することをお勧めします。
なお、CPUの温度はIntelですと100℃を最大温度して定めています。
HDDは温度については諸説がありますが、Googleの調査結果ですと50℃以上で故障率が上昇しています。
温度が高い場合、パソコンの掃除や空調に気をつけるなどして、故障を予防しましょう。
Speccy Freeの使い方
Speccy Freeは起動するだけで、自動的に情報を収集し表示します。
サイドメニューから見たい項目をクリックしましょう。
バッテリーの健康状態を確認できる「Yuryu’s Battery Information」
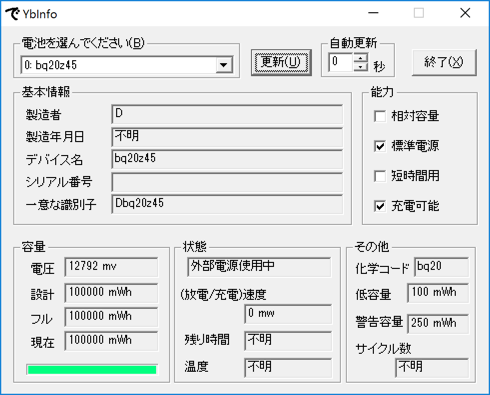
【ダウンロード】http://www.vector.co.jp/soft/winnt/util/se236396.html
【対応】Windows 7 / 日本語
【おすすめ】★★★
【難易度】★
【推定効果】★
ノートパソコンやタブレットPCに搭載されるバッテリーの情報を表示できるソフトです。
電源トラブル時や、長年使ったパソコン・中古等で買ったパソコンのバッテリー劣化情報を把握するのにお勧めです。
バッテリーには設計容量・フル容量・現在容量の3つがあり、
バッテリーの劣化が始まれば、設計容量に対してフル容量の割合が減少していきます。
バッテリーが劣化し始めると、使用時間が短くなることはもちろんのこと、パソコンの使用中に突然電源が落ちたり、ACアダプターを接続していないと起動しないなどの症状まで繋がることも。
Appleですと、充放電回数が1000〜1500を超えたら交換時期としていますが、
基本的にはご自身が不便と感じた時が交換時期ですね。
メンテナンスついでにバッテリーも新品にリフレッシュするのはいかがでしょうか。
Yuryu’s Battery Informationの使い方
Yuryu’s Battery Informationは起動するだけで、自動的に情報を収集し表示します。
取得できない情報については不明と表示されます。
SSD・HDDの健康状態を確認できる「CrystalDiskInfo」
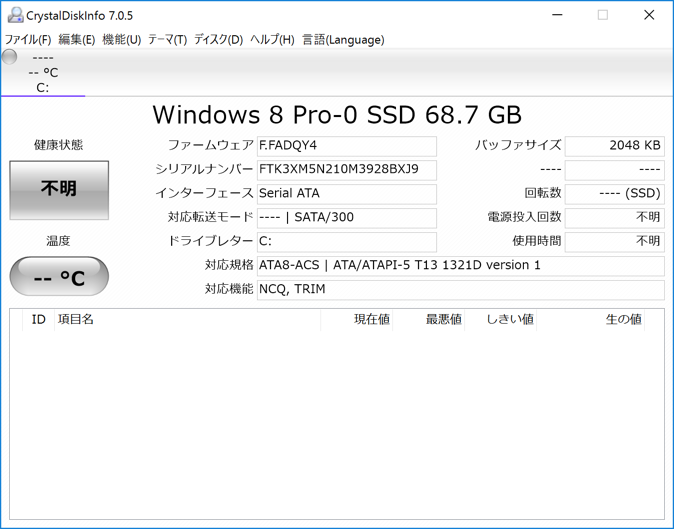
【ダウンロード】http://crystalmark.info/software/CrystalDiskInfo/
【対応】Windows 7/8.1/10 / 日本語
【おすすめ】★★★★★
【難易度】★
【推定効果】★
ローカルHDD・SSDの基本情報に加え、S.M.A.R.T.情報(HDDに搭載される故障や障害の早期発見を目的とする機能)を把握できるソフトです。
HDDアクセス時に異常な音が鳴ったり、頻繁に再起動を繰り返すなどHDDが原因と思われる症状に見舞われた際に使用して見ましょう。
CrystalDiskInfo国産ソフトであり、WindowsのHDD監視ソフトの第一人者とも言える存在です。
初心者にもわかりやすく、正常・注意・異常の3段階でHDD・SSDの健康状態を教えてくれます。もちろんそのほかの詳細な情報を確認することも可能です。
健康状態に注意や異常が出たからといってすぐに故障してしまうわけではありません。
ただ、その際は外付けHDDを購入してバックアップを取るなど、いつ壊れても問題ないよう準備しておきましょう。
今やデータは大事な財産です。しっかり管理しておきましょう!
CrystalDiskInfoの使い方
CrystalDiskInfoは起動するだけで、自動的に情報を収集し表示します。
複数台HDDが接続されている場合は、上部にそれぞれの状態が出てきますので見たいHDDを選択しましょう。
重度に断片化したファイルのみをデフラグできる「Defraggler」
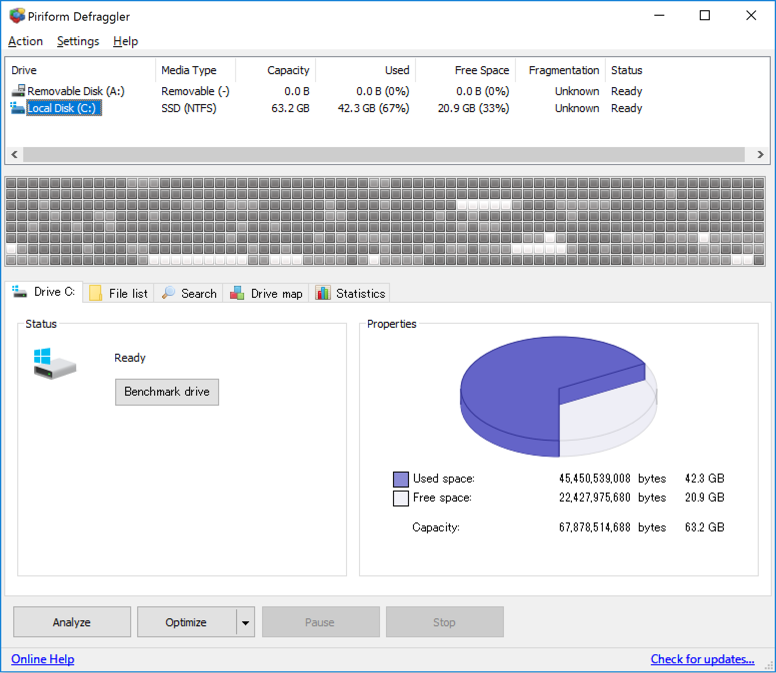
【ダウンロード】http://filehippo.com/jp/download_defraggler/
【対応】Windows 7/8.1/10 / 日本語
【おすすめ】★★★
【難易度】★
【推定効果】★★
通常デフラグはドライブ全体を対象とするため、非常に時間がかかります。
Defragglerは、重度に断片化したファイルのみを対象とするため、短時間で最適化が可能です。
起動が遅い、パソコンが重いなどの症状に見舞われた際は、試してみると改善することがあります。
※デフラグはHDDにダメージを与えるため寿命が縮むという説もあります。やりすぎには注意が必要です。
Defragglerの大きな特徴としてSSDにも効果的なデフラグ機能を備えることです。
HDDに必要なのは書き込み領域のデフラグであり、Windows標準のデフラグもこれに値します。
しかし、SSDに必要なのは空き領域のデフラグ。Defragglerにはこの「空き領域のデフラグ」モードがあるため
SSDでもデフラグ効果の恩恵に預かれます。
自分のパソコンがどちらかわからない場合は、一番最初に紹介した「Speccy Free」を利用して把握しておきましょう。
なお、Windows Vista以降はシステムが自動でデフラグする機能が搭載されているようで、大きな断片化は起こりにくくなっています。
Defragglerの使い方
Defragglerの起動後、接続されたHDD・SSD一覧が表示されます。
デフラグしたいHDD・SSD選択してデフラグを開始しましょう。
デフラグ対象がHDDの場合は、画面下部のデフラグを。SSDの場合は、アクションから拡張、空き領域のデフラグを選びデフラグしましょう。
HDDの物理的障害である不良セクタを修復して長持ち・復活させる「HDD Regenerator」
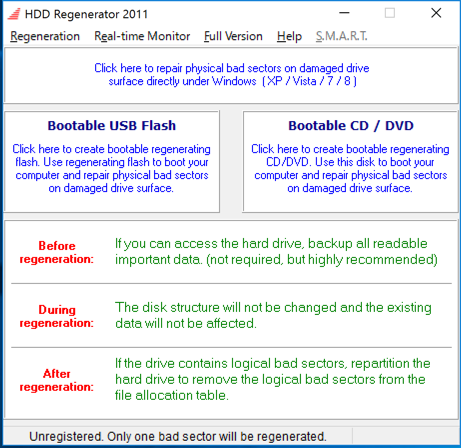
【ダウンロード】http://www.abstradrome.com
【対応】Windows 7/8.1/10 / 英語
【おすすめ】★
【難易度】★★★★
【推定効果】★★
不良セクタとはハードディスクの物理的な障害により読み書きができなくなったセクタを指します。
不良セクタが出たからといってすぐ使えなくなるわけではありませんが、
故障の前兆としてバックアップできる環境は整えておきましょう。
そして、そんな物理的障害である不良セクタを修復できる?ソフトウェアが「HDD Regenerator」です。
といっても物理的な破壊によるエラーは治せません。
不良セクタは磁性を起因とする障害がほとんどです。「HDD Regenerator」はこの磁性を正しいものに修復できるツールです。
シェアウェアですが、体験版で1つの不良セクタを修正できます。
1つ以上の不良セクタがある場合、まず直せるか体験版で試した上で、レジストして利用しましょう。
HDD Regeneratorの使い方
HDD Regeneratorを起動後、システムの入ったHDDが対象でなければ、
起動して最上部のClick here to repair physical bad sectors on damaged drive・・・をクリック。対象のHDDをダブルクリックで開始です。
もしシステムの入ったHDDを対象とする場合は、HDD RegeneratorのBootable CDを用意する必要があります。
CD-Rに焼いて準備しましょう。
Bootable CDからパソコンを起動させることで、HDD Regeneratorを起動できます。
テキストだけの画面で少し抵抗があるかもしれませんが、使い方は簡単。処理したいHDDを選んでEnterキーで終わりです。
パソコンの不要なファイルボタン一つで削除してパフォーマンス改善「CCleaner」
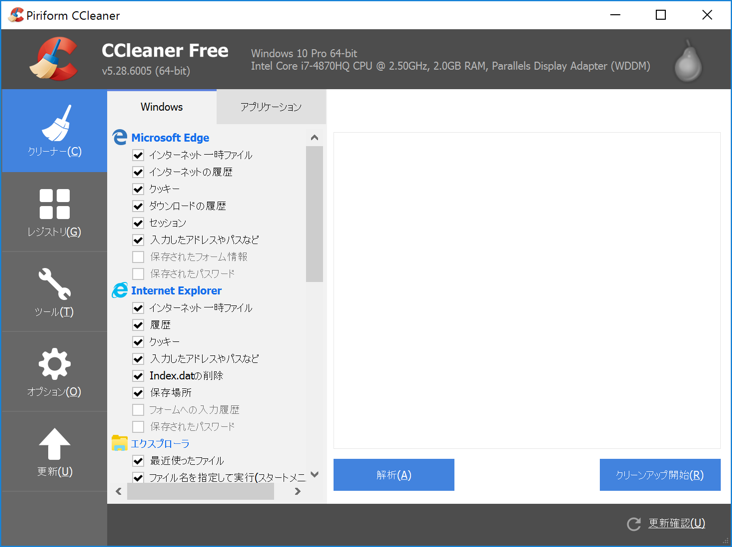
【ダウンロード】http://filehippo.com/jp/download_ccleaner/
【対応】Windows 7/8.1/10 / 日本語
【おすすめ】★★★★★
【難易度】★★
【推定効果】★★★★
Windowsの定番ソフトの一つ。有名ソフトウェアです。
パソコンは使っていると、ゴミファイルが少しずつ溜まっていきます。
ゴミが溜まると徐々にパソコンのパフォーマンスが低下します。
そんな時に「CCleaner」を使うことで、そのゴミファイルを綺麗にしパフォーマンスを改善してくれます。
具体的には
・各種履歴データ
・主要ウェブブラウザのキャッシュやCookie。
・ごみ箱、テンポラリーファイル。
・Adobe Acrobatを始めとする、主要アプリケーションの履歴ファイル
etc
初心者でもボタン一つで簡単に利用できるおすすめのフリーソフト。定期的な掃除を心がけましょう。
そのほかにもレジストリの問題点の解決や、アンインストールマネージャー、スタートアップマネージャーなど
痒いところに手が届く機能が搭載されています。
これらはよりパフォーマンスを改善できる可能性がありますが、システムの基幹に関わる設定もありますので、
自信のある人のみ使用するようにしましょう。
CCleanerの使い方
CCleanerを起動後は、最初からクリーナータブが選択されていますので、
そのままクリーンアップしたい項目を選択、「解析」をクリックします。
不要ファイルのリストが表示されますので、問題なければ「クリーンナップ開始」をクリック。
掃除が完了します。
パソコンのHDDデータを視覚的に表示して不要なデータを探す「Scanner」
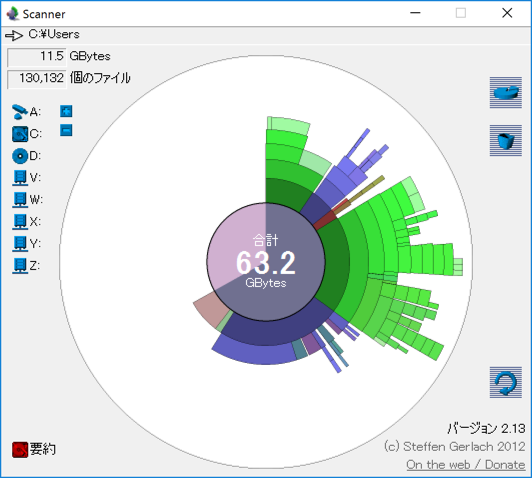
【ダウンロード】http://www.steffengerlach.de/freeware/
【対応】Windows 7/8.1/10 / 日本語
【おすすめ】★★★
【難易度】★★
【推定効果】★★
パソコンのローカルディスクの空き容量が不足され始めると、パフォーマンスが悪化し、
非常に重くなる症状に見舞われることがあります。
データを整理しないといけませんが、具体的にどこから手をつけたらよいのやら…
そんな時、「Scanner」の出番です。
どのフォルダの中身が空き容量を圧迫させているのか。視覚的かつ直感的に一目でわかる円グラフを作成してくれます。
容量の大きいフォルダを見つけたら中身を確認。
不要なファイルなら削除、頻繁に使うデータでなければ外付けHDDに移すなどして効率的にファイルを整理してきましょう。
Scannerの使い方
Scannerを起動すると、自動的に解析が始まります。
解析が完了すると、ハードディスクの使用状況が、円グラフで表示されます。
円グラフは外側に行くほど下層フォルダを表しています。
グラフのかくブロックにマウスオーバーすることで、ファイルサイズと使用容量が確認できます。
重複したファイルを探し出してハードディスクを整理できる「FileMany」
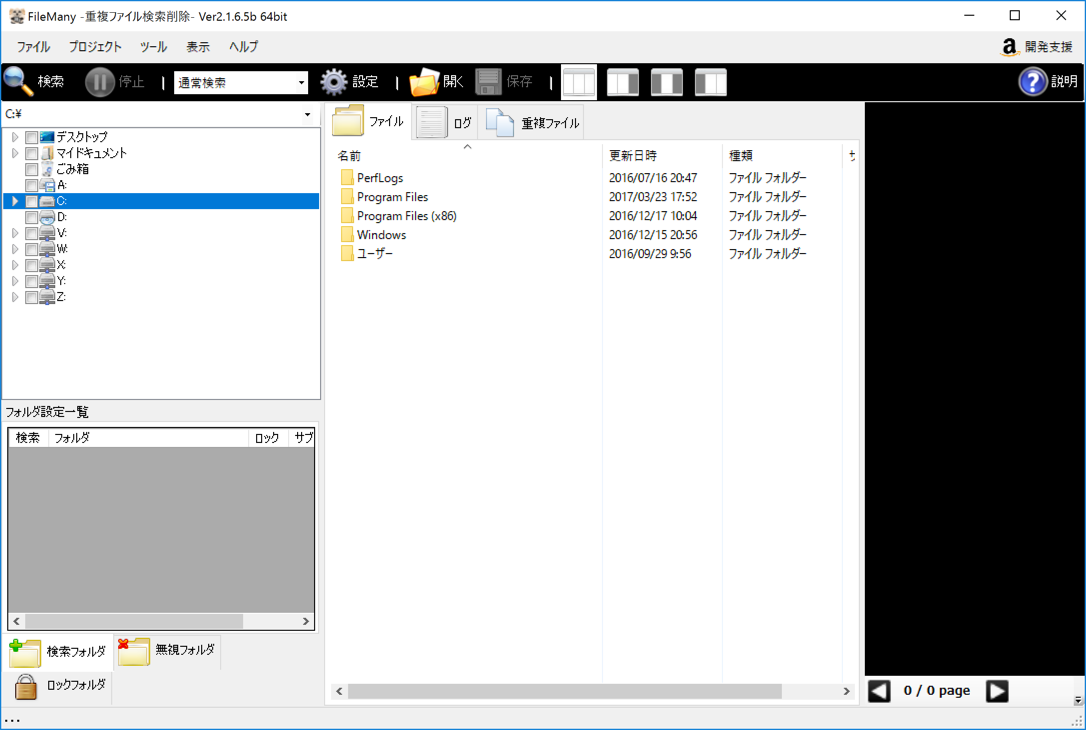
【ダウンロード】http://codepanic.itigo.jp/FileMany.html
【対応】Windows 7/8.1/10 / 日本語
【おすすめ】★★★
【難易度】★★
【推定効果】★★
インターネット普及し、対応デバイスも増え、クラウドが主体となった今、
様々な場所から色んなファイルがパソコンの中に溜まっていきます。
当然、同じ内容のファイルもどんどん溜め込んでしまうことになります。
自分では気がついていても面倒で放置、同じファイル名ならともかく、違うファイル名だと気がつかないことも多いのでは?
そんな重複ファイルを探し出すことに特化したのが、「FileMany」です。
指定したフォルダ内にあるファイルのサイズやハッシュ値を比較し、重複ファイルを検索します。
見つかったものは一覧で表示されますので、あとは内容を確認して削除するだけ。画像の簡易プレビュー機能付きです。
FileManyの使い方
FileManyを起動したら、フォルダ階層タブから重複ファイルを検索したいフォルダを指定します。
検索対象が決まれば、検索ボタンをクリック。状況によっては時間がかかります。完了するまで待ちましょう。
完了すると、重複ファイルの一覧が表示されます。それぞれの重複ファイルはストライプで区切られて表示されます。
重複ファイルは、作成日の新しいものに自動でチェックが入ります。
念のため削除してよいか確認し、問題なければ、削除ボタンをクリックしましょう。
簡単操作で直感的に利用できるレジストリクリーナ「Auslogics Registry Cleaner」
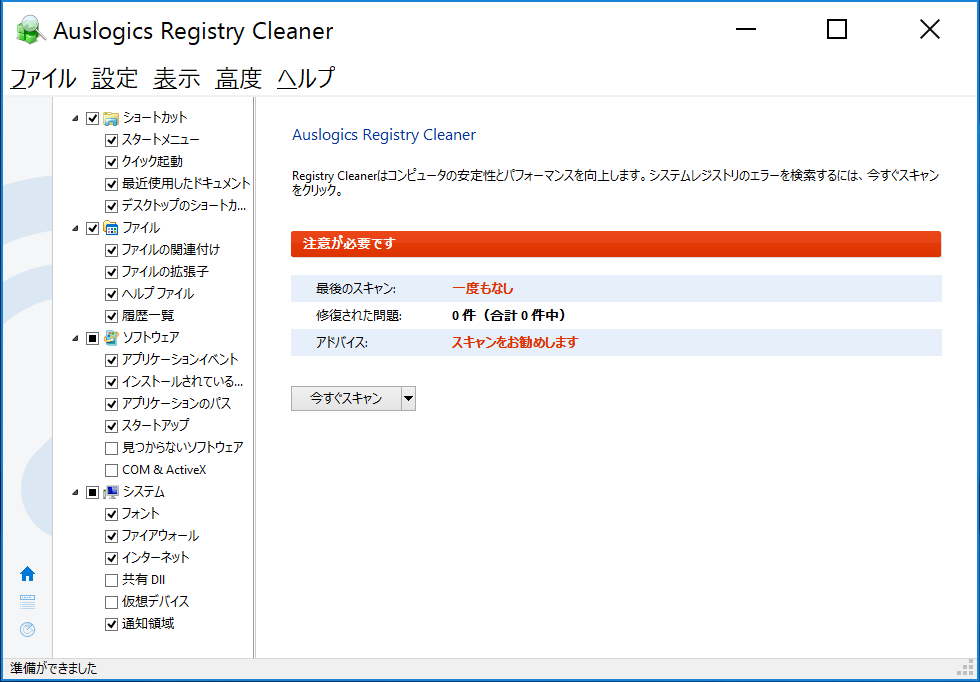
【ダウンロード】https://www.auslogics.com/en/software/registry-cleaner/
【対応】Windows 7/8.1/10 / 日本語
【おすすめ】★★
【難易度】★★
【推定効果】★
パソコンを利用していればゴミファイルがどうしても溜まってしまうことはお伝えしましたが、
実は、レジストリにも不要なレジストリが溜まっていってしまいます。
ゴミファイル同様、レジストリもパソコンのパフォーマンス低下を招くことがあり、定期的に掃除が必要とされています。※
そこで、レジストリクリーナ「Auslogics Registry Cleaner」の出番です。
実は先に紹介した「CCleaner」にも同様の機能は付いてます。
しかし、「Auslogics Registry Cleaner」は本機能に特化しているため、画面がシンプル、使い方も簡単です。
クリーニング時は自動的にバックアップも取ってくれるので不具合が出た場合も復元して元に戻すことが可能なので、
安心してお試しできます。
※レジストリクリーナーは意味がないと言う説もあります。気持ち自己満足です。
Auslogics Registry Cleanerの使い方
Auslogics Registry Cleanerを起動したら、スキャンする項目を選んで、スキャンボタンをクリック。
※安全性を重視する場合は、基本カテゴリのみにチェックしましょう。
スキャン後、修復が必要か結果が出てきますので、必要な場合修復ボタンをクリックすれば、
自動的にバックアップを取ってレジストリをクリーニングしてくれます。
簡単操作で直感的に利用できるレジストリデフラグ「Auslogics Registry Defrag」
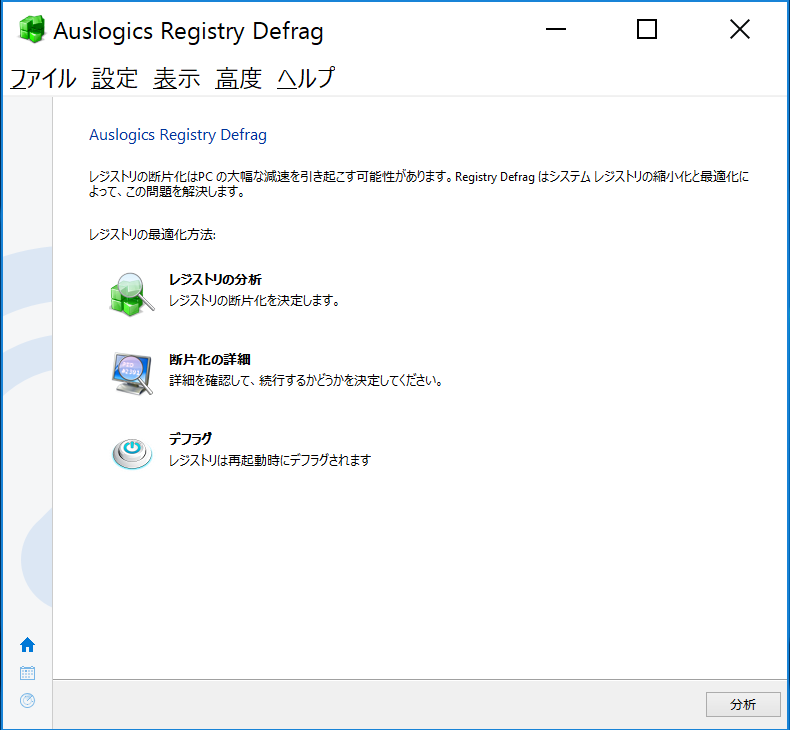
【ダウンロード】https://www.auslogics.com/en/
【対応】Windows 7/8.1/10 / 英語
【おすすめ】★
【難易度】★★
【推定効果】★★
ファイルの断片化同様、レジストリも断片化を起こします。
断片化が進むとパソコンのパフォーマンス低下を招くため、クリーナー同様定期的なデフラグで
パフォーマンスの改善に努めましょう。
「Auslogics Registry Defrag」は、レジストリに特化したデフラグソフトウェアです。
日本語化されていないため、英語が苦手な方は抵抗を感じるかもしれませんが、使い方は非常にシンプルです。
パソコンが不調な時に一度お試しください。
Auslogics Registry Defragの使い方
Auslogics Registry Defragを起動したら、Analyzeをクリックしましょう。
現在のレジストリに最適化が必要か分析されます。
最適化が必要な場合、Defrag Nowをクリックすると自動的にシステムの復元ポイントが作成され、
最適化が始まります。
最適化のためにWindowsが自動的に再起動することがあります。驚かず完了まで待ちましょう!
ウイルスに侵入されてないかスキャン・駆除できる「Avira Free Antivirus」
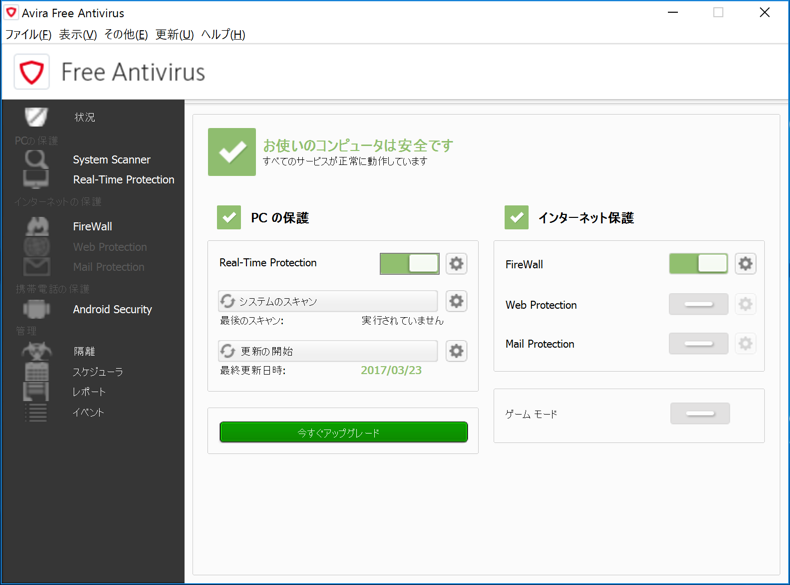
【ダウンロード】https://www.avira.com/ja/download/product/avira-free-antivirus
【対応】Windows 7/8.1/10 / 日本語
【おすすめ】★★★★★
【難易度】★★
【推定効果】★★★
日本語に対応するドイツ発のフリーのアンチウイルスソフトです。
すでに他のアンチウイルスソフトや、Windows10ユーザー※には、不要かもしれませんが、
どちらにも当てはまらない人は、今すぐ導入しておきましょう。
もしウイルスが侵入していた場合、様々な不具合に見舞われることは間違いありません。
自分だけでなく、周りにまで被害を広げる可能性もあります。
アンチウイルスソフトは必ず導入しておきましょう。
※Windows 10には最初からマイクロソフト製アンチウイルスソフト導入されています。
Avira Free Antivirusの使い方
常駐型なので、インストール後は放置しておけば勝手にプロテクトしてくれます。
しかし、インストール後は念のためフルスキャンしておきましょう。
まず、「更新の開始」をクリックしウイルス定義ファイルを最新にします。
次に、「システムのスキャン」をクリック。ウイルススキャンが始まります。
Avira Free Antivirusは独自のフィルタリング機能があり、スキャン対象ファイルを独自に判別します。
これは、スキャン時間の短縮になりますが、完璧完全ななスキャンを望むのであれば
「システムのスキャン」横の歯車をクリックし、「ファイル」→「すべてのファイル」に変更してから
スキャンを開始しましょう。
アドウェア・スパイウェアを綺麗に除去できる「AdwCleaner」
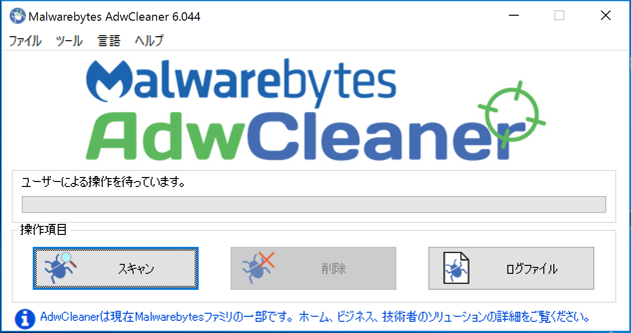
【ダウンロード】https://toolslib.net/downloads/viewdownload/1-adwcleaner/
【対応】Windows 7/8.1/10 / 日本語
【おすすめ】★★★★★
【難易度】★★
【推定効果】★★★
パソコンに不具合をもたらすパソコンウイルスは有名ですが、アドウェア・スパイウェアはご存知でしょうか?
ウイルス同様パソコンに入り込んで、様々な不具合をもたらすプログラムの総称です。
見知らぬ広告が表示されたり、よくわからないWebページが開いたりすると、アドウェアの可能性が、
そして、Web閲覧履歴、キーボード入力内容や、メールアドレスなどを隠れて収集するのがスパイウェアになります。
アドウェア・スパイウェアはアンチウイルスソフトでは十分な対抗が出来ないため、
「AdwCleaner」のような専用ソフトが開発されています。
自分では知らない間にインストールされていることが多く、
身に覚えがなくとも一度はスキャンして確認することをお勧めします。
クリーンアップして不具合が生じた場合、復元する機能もあるので安心して利用できます。
AdwCleanerの使い方
AdwCleanerを起動したら、スキャンをクリックしましょう。
スキャンが終わると、各タブごとに検出された項目が並びます。
削除ボタンをクリック、確認ウインドウをOKでクリーンナップが始まります。
Windowsの再起動が完了すると、レポートが表示され完了です。
スタートアッププログラム・サービスを管理できる「Autorun Organizer」
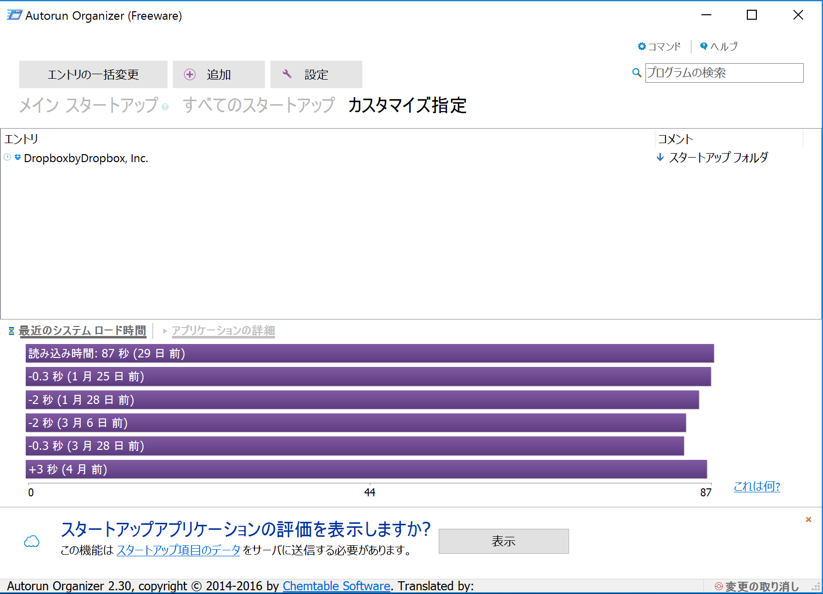
【ダウンロード】https://www.chemtable.com/autorun-organizer.htm
【対応】Windows 7/8.1/10 / 英語(日本語化あり)
【おすすめ】★★
【難易度】★★★★
【推定効果】★★★★
Windowsにいろんなソフトウェアをインストールしていると、
起動完了までに時間がかかるようになったりしていませんか?
それは、スタートアップに登録されているアプリケーションが増えているため、
起動時の負荷が増えているために起こります。
「Autorun Organizer」はスタートアップを管理し、
指定のソフトウェアの起動を削除・一時的に無効・数秒遅らせるといった設定が行えるソフトウェアです。
間近の起動完了にかかった時間を計測する機能も備わっており、
各種スタートアップの起動条件を調整することで、起動時間の改善につながります。
身に覚えのないソフトウェアがスタートアップに登録されていることもあり、
メンテナンスの一環として一度確認してみるとよいでしょう。
WIndowsの設定を見直して高速化「Comfortable PC」
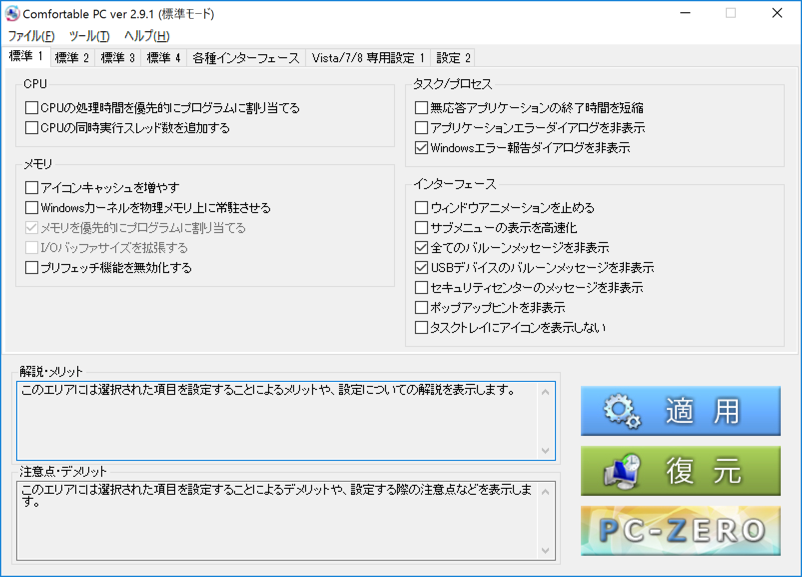
【ダウンロード】http://pc-zero.jp/pages/software.html
【対応】Windows 7/8.1 / 日本語
【おすすめ】★★★
【難易度】★★★
【推定効果】★★★★
Windows高速化ツールの中でも比較的難易度が易しいソフトウェアです。
このようなソフトウェアは、非常に多くの項目が並び、何をすればいいのかわからないことがほとんどです。
しかし、「Comfortable PC」は違います。
各項目に対する変更することへのメリットとデメリットがしっかりと解説されているため、
初心者の方にも扱いやすいソフトウェアになっています。
100以上の項目を備えており、ここでその全てご紹介はできませんが、
是非一度、お試しいただければと思います。
インターネット速度を設定をチューニングして高速化「X-TUNE」
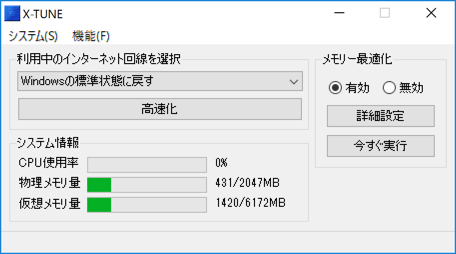
【ダウンロード】http://www.vector.co.jp/soft/dl/winnt/util/se276338.html
【対応】Windows 7/8.1 / 日本語
【おすすめ】★★★★
【難易度】★
【推定効果】★★★
恐ろしいほどに簡単に使える、インターネット高速化ツールです。
初心者にはワンクリックで高速化、上級者には詳細設定で、さらに細かく調整可能。
本当に簡単に回線速度が改善されますので、ぜひ試してみてください。
なお、設定には自分が使用している回線を把握しておく必要がありますので、そこだけ注意です。
X-TUNEの使い方
X-TUNE起動後、最初の1回は初期設定が表示されます。
チェックは全て外して、OKボタンです。
タスクトレイにX-TUNEが移動するので、ウインドウを表示させましょう。
WIndowsの標準状態に戻す欄の右の▼をクリック、表示された一覧から使用中のインターネット回線を選択します。
高速化をクリック後、はいを選択するだけであっという間に高速化が完了します。
各種ドライバーを最新版へ更新して安定性を改善「Driver Booster 4 Free」
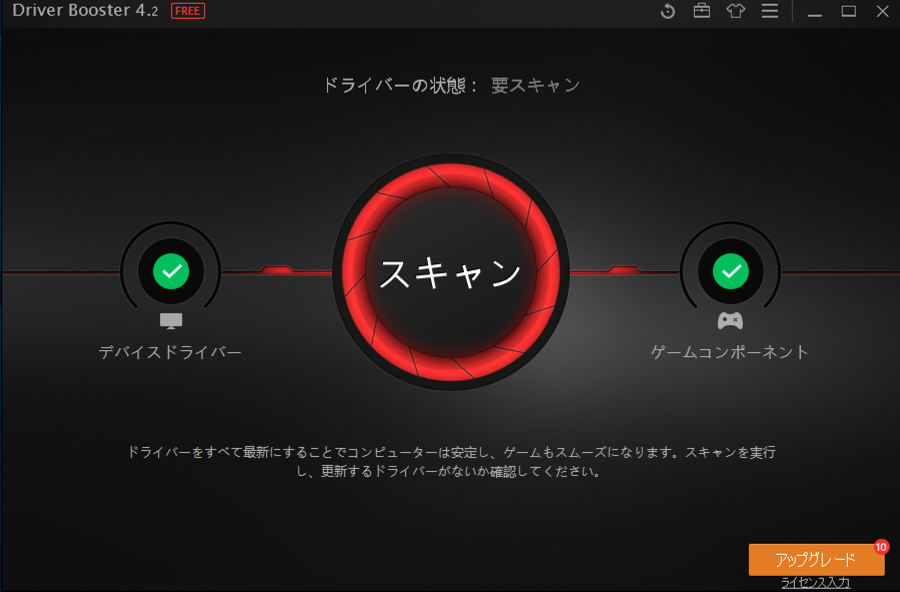
【ダウンロード】http://jp.iobit.com/free/driverbooster.html
【対応】Windows 7/8.1/10 / 日本語
【おすすめ】★★
【難易度】★★★
【推定効果】★★
パソコンに搭載される各種パーツや周辺機器を動かすにはそれぞれにあったドライバーが必要になります。
このドライバーは常に改良が続けられており、最新のドライバーを使用することで、
パフォーマンスが改善したり、セキュリティ向上につながります。
ただし、ドライバーの更新は初心者にとって少しハードルが高く、まためんどくさいもの。
そんな時、ワンクリックでドライバーを最新版にできる「Driver Booster 4 Free」を利用してみましょう。
マイクロソフト テスト済みの安全なドライバーのみの更新されるので、危険なドライバーがインストールされることもありません。
Driver Booster 4 Freeの使い方
Driver Booster 4 Freeを起動後、真ん中に表示されたスキャンボタンをクリックしましょう。
ドライバーのスキャンが開始され、古いドライバーの一覧が表示されます。
右上にすべて更新ボタンがありますので、そちらをクリック。個別に更新したい場合は、各項目の更新ボタンをクリックします。
ドライバーがダウンロードされるまで待ちましょう。
ダウンロードが完了するとシステムの復元ポイントを作成するか確認されますので、念のため作成しておきましょう。
ドライバーのインストールが開始されます。
完了後は再起動を即されますので、再起動ボタンを押して完了です。
もしもの時にパソコン丸ごとバックアップ「AOMEI Backupper Standard」
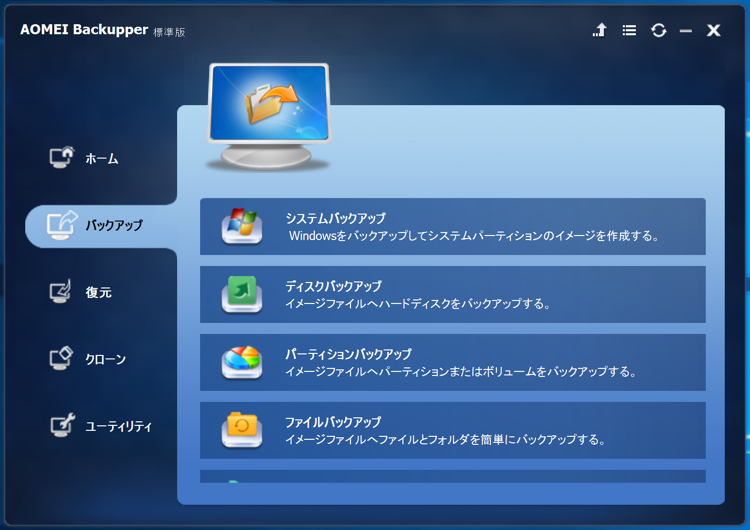
【ダウンロード】http://www.backup-utility.com/jp/download.html
【対応】Windows 7/8.1/10 / 日本語
【おすすめ】★★★
【難易度】★★★★
【推定効果】★
パソコンにおいては、ゲームみたいに間違ったからといってリセットしてセーブポイントからやり直し!
なんてことはできません。調子おかしくなったら自分で戻すか、購入時の状態まで初期化するしかないのです。
せっかく使いやすい環境を整えたのに…となる前にセーブポイント(バックアップ)を作成しておきましょう!
AOMEI Backupper Standardはドライブやパーティション単位でクローンイメージ(丸ごとバックアップ)を作成できるソフトです。
クローンイメージを作成しておくと、誤ってデータ削除した場合、予期せぬ不具合や問題が起こった場合、
そのイメージを作成した状態へリカバリすることが可能です。
また、HDDやSSDを交換するときも、このクローンを利用すれば簡単にデータ移動が可能になります。
もしもの時のためにも、クローンイメージを作成して最悪の自体に備えておきましょう。
AOMEI Backupper Standardの使い方
AOMEI Backupper Standardを起動後、サイドメニューから利用したいメニューを選択します。
バックアップでは、Windowsシステムからディスク全体、パーティションのみ、任意のファイルやフォルダ単位でクローンイメージが作成できます。
希望するいずれかを選択し、クローン保存先を指定して「開始」ボタンをクリックしましょう。
これでバックアップは完了です。
復元を行う場合は、さらにシンプルです。復元したいクローンファイルを選択し、復元先を指定して「開始」ボタンです。
もし、Windowsシステムを復元させたい場合は、AOMEI Backupper StandardのBootable メディアを用意する必要があります。
ユーティリティ>ブータブルメディアの作成から、CD、USB環境にあったBootable メディアを用意してください。
誤って削除してしまったファイルを復元する「Recuva」
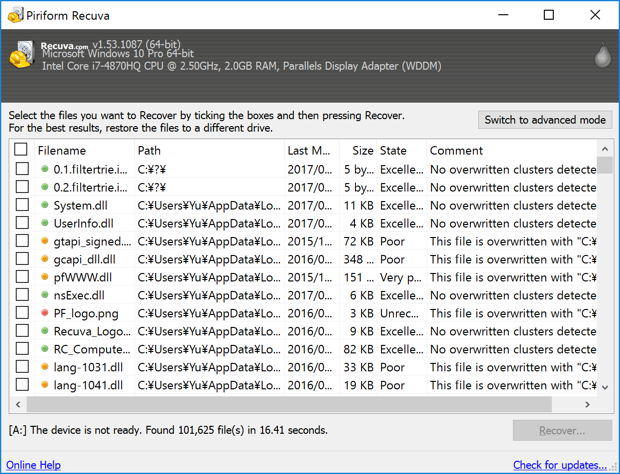
【ダウンロード】http://www.piriform.com/recuva/builds
【対応】Windows 7/8.1/10 / 日本語
【おすすめ】★★★★
【難易度】★★
【推定効果】★★★
パソコンを利用していると、誤ってデータを削除してしまった経験、1回はあるのではないでしょうか?
「Recuva」は削除してしまったファイルデータの復元を試みるソフトです。
100%復元できるわけではありませんが、一縷の望みをかけて試す価値はあります。
時間が経てば立つほど、復元できる確率は下がりますので、気がついたらすぐ「Recuva」を起動できるよう
前もってインストールしておくと良いでしょう。
使い方も、ウィザード形式なので、質問に答えていくだけで復旧可能なファイルを一覧化できます。
Recuvaの使い方
Recuvaを起動すると、Recuvaウィザードが表示されます。次へをクリック。
次はファイルの拡張子の選択です。復元したいファイルの拡張子を選択して次へ。
ファイルの格納場所の選択です。削除したファイルがどこにあったか指定して次へ
最後に開始をクリックでスキャンが始まります。
復元可能なリストがサムネイル形式で表示されますので、復元したい項目を選択して復元ボタンをクリックしましょう。
ネットの執事さんからのアドバイス
以上、フリーソフトを紹介いたしましたがいかがでしょうか?
初期化自体は楽で確実ですが、上記のようなフリーソフトがあることも覚えておけば、小さなトラブルなんかはパッと改善できてしまうこともあります。
ここにご紹介しきれなかったフリーソフトもたくさんあります。初期化はあくまでも最終手段として、まずはフリーソフトでなんとかできないか検索して見るといいと思いますよ!

