年々、悪質化の一途を辿るコンピューターウイルス。
昔はパソコンの操作を邪魔する愉快犯が多かったのですが、今では大切な個人情報を抜き取って悪用するという文字通りの犯罪がはびこっています。
こういったウイルスからパソコンを守るためには、セキュリティ対策ソフトの導入が不可欠です。「自分は大丈夫」などと慢心していてはいけません。ユーザーの隙をついて、ウイルスは巧妙に入り込んでくるものです。
しかも被害者が意図せず、加害者となってしまう(勝手にメールが送られる等々)のが、コンピューターウイルスの恐ろしさです。
ウイルスに感染した場合に見られる前兆が疑われたら、加害者になってしまわないように急いで適切な対処と駆除を行いましょう。
ウイルス感染の前兆
ウイルスに感染すると、次のような異常が発生します。
一概にウイルス感染が原因とは言えませんが、いつもと違う症状が見受けられたときは、まずは疑ってみてください。
ウイルス感染による明らかにおかしい症状
- ・デスクトップに作った覚えのないデータやフォルダがある。
- ・デスクトップにポップアップ広告が現れる。
- ・インターネットに接続したら意図しないサイトが表示される。
- ・ファイルが勝手に消える。
- ・メールが勝手に配信される。
ウイルス感染が疑われる症状
- ・CPUが常時100%の使用率になる。
- ・激しくCPU使用率が上下変動する。
- ・パソコンの動作が遅くなる。
- ・インターネット接続が切れる。
- ・セキュリティ対策ソフトの反応がおかしい。
- ・パソコンが勝手に再起動する。
- ・ブラウザに身に覚えのないツールバーがある。
- ・一切、操作を受け付けなくなる。
一見するとウイルス感染したとは、解らないケースもあります。該当しないからと言って、パソコンが健全な状態であるとは限りません。疑いがある場合は、必ずウイルスチェックを行うようにしましょう。
そしてウイルスに感染したと疑われる場合は、すぐ「ネットワークから切断」して、ウイルス感染を広めないようにしましょう。
原因
| 原因 | 対処方法 | 対応難易度 |
|---|---|---|
| ソフトウェア(内部のソフト)側の問題 | ||
| 差出人がよくわからないメール の添付ファイルを開いた |
ウイルス感染時の適切な対処 を行う >対処方法を確認する |
初心者:★ |
| アダルトサイトを閲覧した | ||
| 怪しいソフトをインストール してしまった |
||
| インターネットカフェなど不特 定多数が利用するパソコンで、 自分のUSBを挿してしまった |
||
| ファイル共有ソフトを使って 感染してしまった |
||
対処方法を試す場合は、必ず自己責任の上で行ってください。
万が一、症状が悪化しても当サイトでは責任は持てません。初心者や自信がない方は、パソコンの専門知識を持ったメーカーや販売店・パソコン修理業者に相談することをお勧めします。
【関連】パソコンを修理に出す前の注意点
【関連】噂の口コミ評判は本当?パソコン修理業者10社から実際に見積もりを取ってみました!
対処方法
1.ウイルス感染が疑われたら、すぐにネットワークから切断する
インターネットなどのネットワークにつながっている場合は、ネットワーク上から感染が広まりますので、すぐにLANケーブルを外して切断してください。
2.ウイルスチェック後、感染していれば駆除を行う
初心者:★
セキュリティ対策ソフトの種類は多く、全てを紹介しきれないので、ここではユーザーによく利用されているメーカー5社のウイルスチェック方法を解説します。
ウイルスチェックで「完全スキャン」を実行すると、パソコンが重く(遅く)なるので、開始前には全てのソフト(アプリ)を終了させましょう。もしウイルスに感染していれば、チェック後に通知されます。
人気5社!セキュリティ対策ソフト
ウイルススキャンを行う方法
ESET Smart Securityの場合
- 「ESET Smart Security」を起動させる。
- 画面左の上から2項目「コンピュータの検査」を選択。
- 「コンピュータの検査」の中にある「コンピュータの検査」をクリック。
- 「スマート検査」によるウイルスチェックが開始されます。
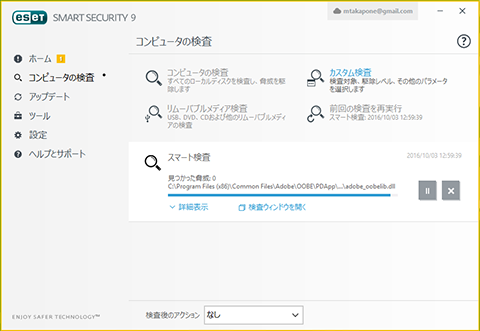
※ESETの「スマート検査」は「完全スキャン」です。「カスタム検査」は、スキャンドライブ・ディレクトリ・ファイルを任意に設定できる方です。
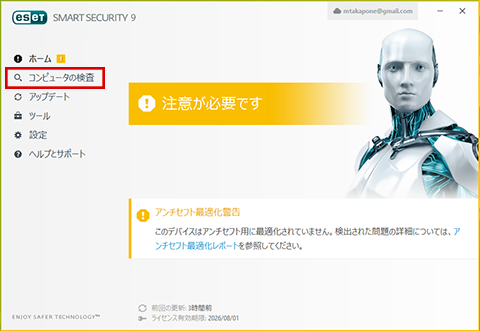
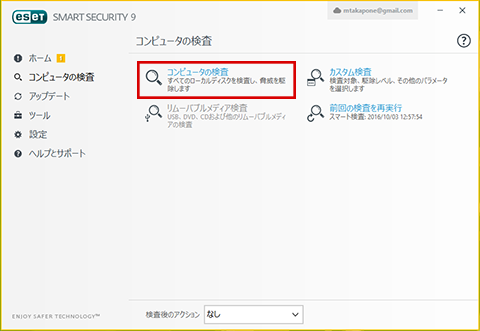
カスペルスキーの場合
- 「カスペルスキー インターネット セキュリティ」を起動させる。
- 4項目の中から「スキャン」を選択。
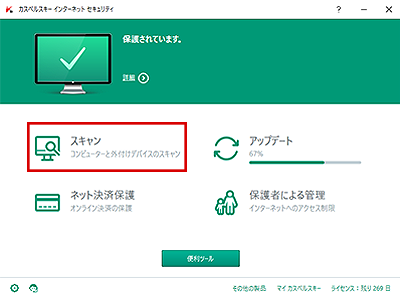
- 「スキャン」の中にある「完全スキャン」をクリック。
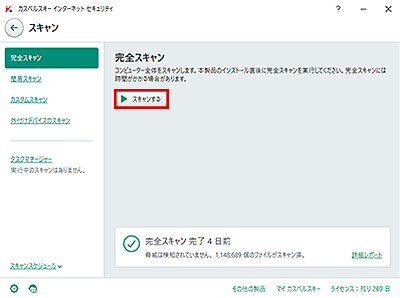
今回は「完全スキャン」で、しっかりチェックを行いましょう。
- 「スキャンする」ボタンをクリックすると、ウイルスチェックが開始されます。
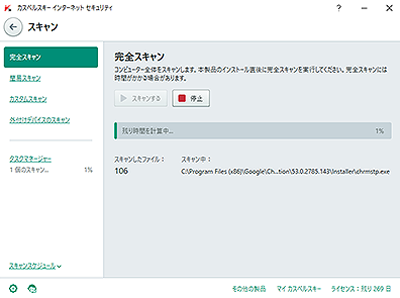
※「簡易スキャン」は、手軽に短時間でスキャンするので、重要な領域のみスキャンされます。
ノートン インターネットセキュリティの場合
- 「ノートン インターネットセキュリティ」を起動させる。
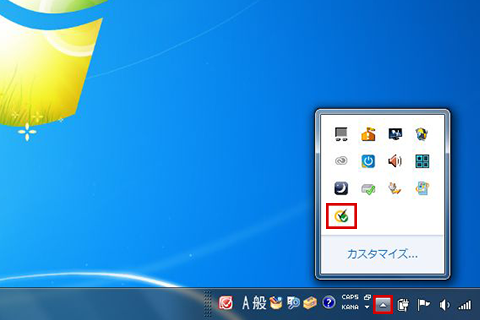
- 左端にある「セキュリティ」を選択。
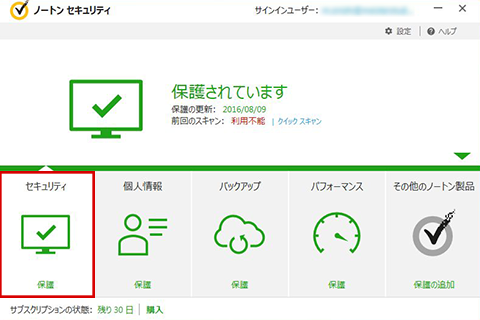
- 4項目の中から「スキャン」を選択。
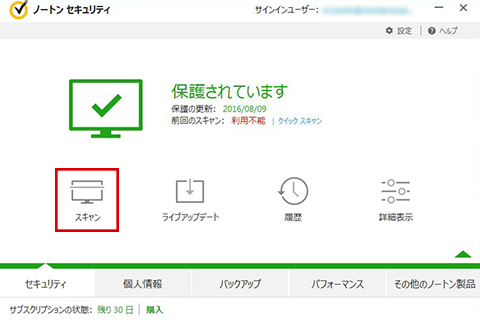
- 「スキャンとタスク」の中にある「システムの完全スキャン」をクリック。
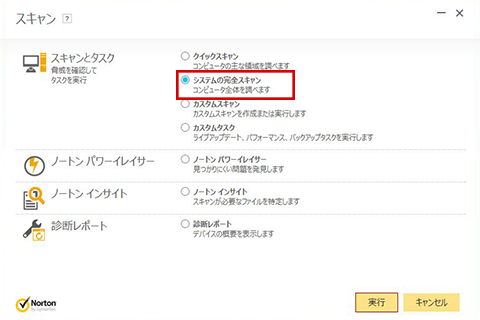
今回は「システムの完全スキャン」で、しっかりチェックを行いましょう。
「実行」をクリック。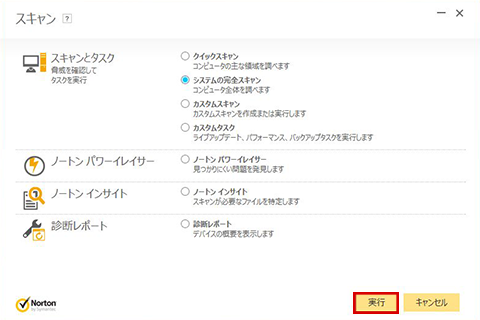
※「クイックスキャン」は、手軽に短時間でスキャンするので、重要な領域のみスキャンされます。
- ウイルスチェックが開始されます。
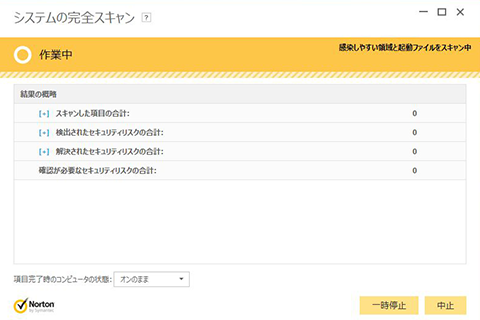
マカフィーの場合
- 「マカフィー」を起動させる。
- 画面左上にある「ウイルスおよびスパイウェア対策」を選択。
- 「ウイルスおよびスパイウェア対策」の中にある「パソコンのスキャン」をクリック。
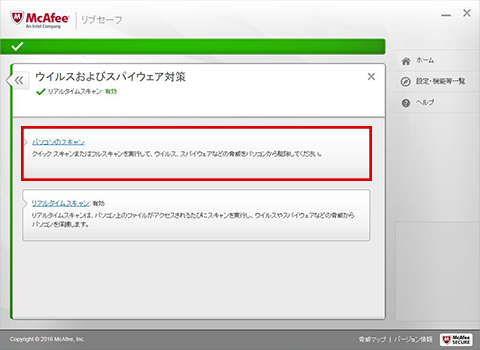
- 今回は「フルスキャンを実行」で、しっかりチェックを行いましょう。
- ウイルスチェックが開始されます。
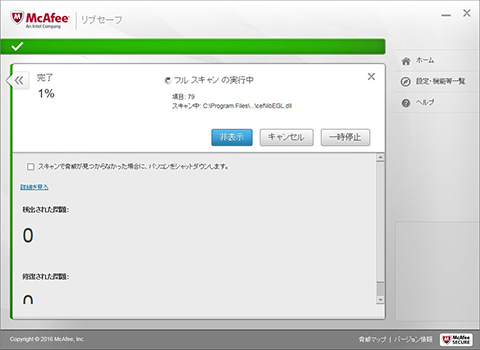
※クイックスキャンは、手軽に短時間でスキャンするので、重要な領域のみスキャンされます。
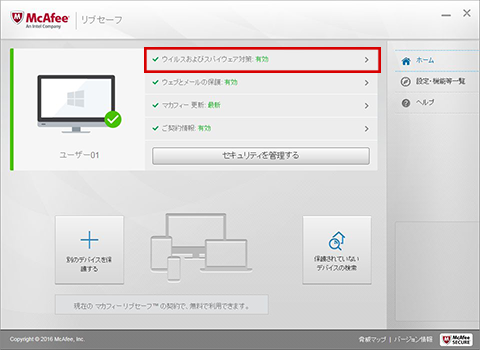
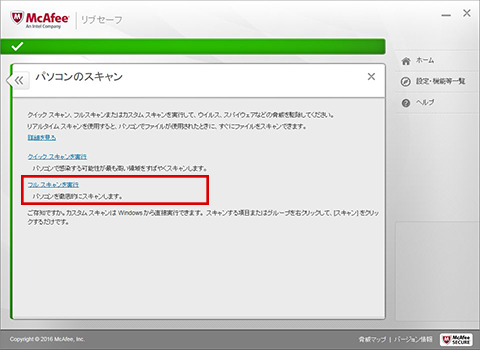
ウイルスバスターの場合
- 「ウイルスバスター」を起動させる。
- 画面中央にある「スキャン」 ボタンの右側の「▼」 をクリックし、「コンピュータ全体のスキャン」を選択。
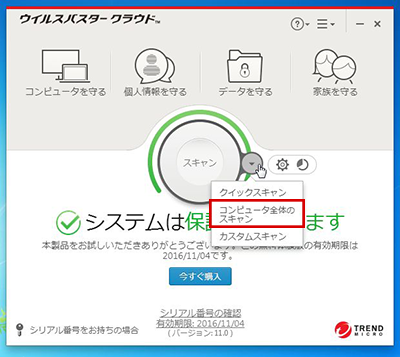
今回は「コンピュータ全体のスキャン」で、しっかりチェックを行いましょう。 - ウイルスチェックが開始されます。
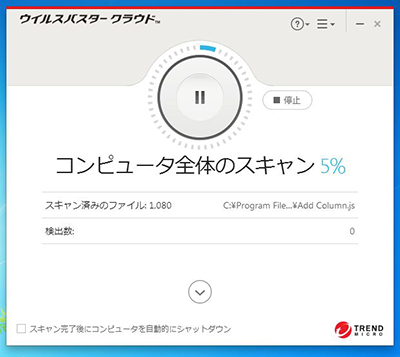
※「カスタムスキャン」はスキャンする領域を指定するもの、「クイックスキャン」はウイルスが存在する可能性が高い領域を限定的にスキャンするものです。
短時間で作業が終わりますが、領域外に存在するウイルスを検知することはできません。
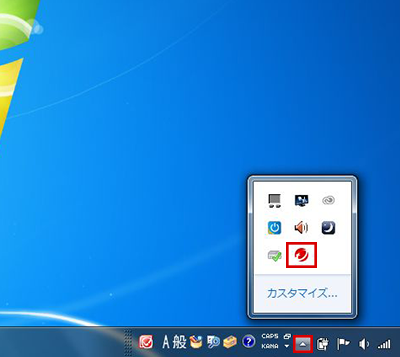
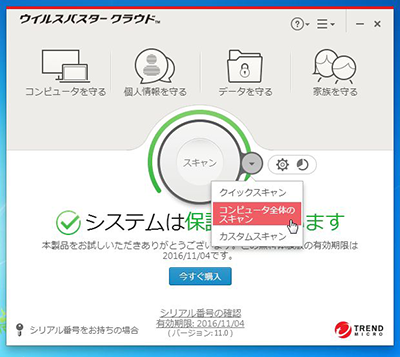
アダルトサイトを閲覧してウイルス感染が疑われる場合
ワンクリック詐欺でウイルス感染した場合の詳細は、ワンクリック詐欺にあった!請求画面が表示されて消えない!パソコントラブル編でまとめていますが、ワンクリック詐欺では、パソコンに対して悪意を持って攻撃するツール「マルウェア」を利用していることが多く、厄介なマルウェアの場合、ウイルスチェックを行っても引っかかってこないことがあります。
そうなると自分で駆除を行うのは難しくなり、パソコンの専門知識を持ったメーカーや販売店・パソコン修理業者に駆除を依頼した方が賢明でしょう。
3.セキュリティ対策ソフトを最新版に更新後、再度ウイルスチェック
使用しているセキュリティ対策ソフトを最新版にアップデートし、再度、全体のスキャンを行いましょう。
ネットの執事さんからのアドバイス
セキュリティ対策ソフトは、感染前に入れておかないと意味がありません。
なおウィルスの種類にもよりますが、感染してしまった状態で、データのバックアップを取っても、どこにウイルスが潜んでいるか解りません。完全に駆除できるまでは、データの移動・バックアップは、諦めるべきなのかもしれません。
そうならないよう、日頃からウイルス対策は万全にしておきましょう。
どうしても駆除できない場合は、パソコンの専門知識を持ったメーカーや販売店・パソコン修理業者に依頼することをお勧めします。
早く修理に出したい気持ちもわかりますが、修理に出す前に確認しておきたいこと・決めておいた方が良いことが色々とあります。特に初心者の方には、修理を依頼する時の悩みや疑問の解決にもなると思いますので、下記の記事を参考にして、修理に出してみましょう!



