
ハードディスク(HDD)はOSやその他ソフトをインストールしたり、パソコン内のデータを保存しておくのに使う、大切なパーツです。そんな重要なパーツですが、実は案外壊れやすく、故障も多いパーツです。
最近では高速なデータ読み書きが可能なSSDも普及しはじめましたが、価格が高いので、まだまだ従来通りのハードディスクを積んでいるパソコンが主流です。
この記事では、そんなハードディスクが故障したときの症状やその前兆、またハードディスクの故障を特定する方法などをご紹介していきます。
故障した時の症状一覧
1.ファイルコピー時などにエラーが増える
ファイルコピーを使用としたときなどに失敗したり、エラーメッセージが頻繁にでるようになると、ハードディスクが故障している可能性が考えられます。
また、データの読み込みに時間がかかったり、データ読み込み中にパソコンがフリーズしたりする現象が頻繁に起こる時は、ハードディスクの故障かもしれません。
2.ハードディスクから異音や異臭がする
お使いのハードディスクから、下記のような聞きなれない異音や、焦げ臭いにおいがしたら、ハードディスクが故障しているサインの可能性が高いので、注意が必要です。
こんな音がしたら要注意
- ・カチカチカチ
- ・カラカラ
- ・コツコツ
- ・カランカラン
- ・ブーン
- ・ガリガリ
- ・うなり音
3.OSが起動できなくなる
パソコン起動時にOS(Windows)が立ち上がらない時は、ハードディスクに異常が発生している場合があります。また「Windowsが正しく開始できませんでした。」などのメッセージと共に「セーフモードでの起動」を勧める画面が出た場合も、ハードディスクになんらかの故障が発生している場合があります。
4.パソコン使用中に急に電源が落ちる、再起動をはじめる
パソコン使用中に電源が急に落ちたり、予期せぬ再起動がはじまったりする場合、ハードディスクが故障している可能性が考えられます。
5.ハードディスクが動かない
ハードディスクが全く認識しなくなった場合、ハードディスクの故障です。OSがインストールされたハードディスクが故障した場合、パソコン自体が使用できなくなってしまうので、注意が必要です。
故障診断方法
1.ハードディスクを取り外し、他のパソコンに接続してみる
ハードディスクに異常があるかどうか判断するために、ハードディスクを取り外して別のパソコンに繋げてみる方法があります。ただし、この方法には以下のものが必要です。
- パソコンケースを開けてハードディスクを取り出せるパソコンスキル
- 取り出したハードディスクを取り付けるための別パソコン
- デスクトップパソコンに繋ぐ場合はハードディスクの空スロット
- ノートパソコンに繋ぐ場合は内蔵ハードディスクを接続するためのUSB変換ケーブル
別パソコンに接続して、ハードディスクドライブとして認識されれば、ハードディスクは問題無い可能性が高いです。逆にハードディスクとして認識されない場合は、故障している可能性が高くなります。
2.「ディスクの管理」でハードディスクが認識されるかチェック
別パソコンを持っていなかったり、ハードディスクを取り外すのは面倒な場合は、Windowsの基本機能でハードディスクの状態を確認することもできます。
- 「スタートメニュー」を開き「コンピューター」を右クリックして「管理」を選択。
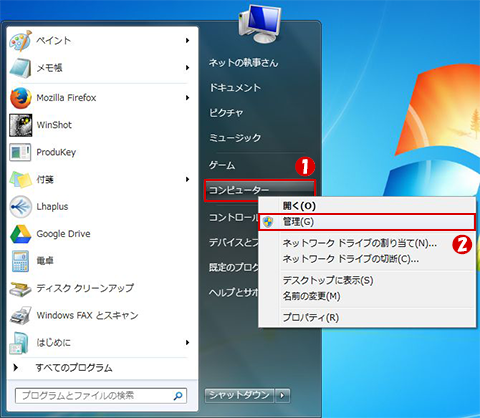
- 「コンピューターの管理」ウィンドウが開くので、サイドメニューの「記憶域」から「ディスクの管理」を選択。

上記の手順でディスク管理画面を開くと、コンピューターに接続されているハードディスクが表示されます。問題が疑われているディスクがディスク管理画面に表示されていない場合、何らかの故障が発生していると考えられます。
3.ハードディスクの寿命がきていないか確認する
ハードディスクに故障したときのような症状が表れはじめたら、ハードディスクを何年使用しているか確認しましょう。ハードディスクの寿命は通電時間で約1万時間と言われています。1日8時間程度パソコンをつけている場合は、3~4年程度で故障する可能性があります。お使いのパソコンをいつ購入して、使用時間は大体どの程度か、一度計算してみましょう。
なお「CrystalDiskInfo」というソフトを使用することで、ハードディスクの累計稼働時間やハードディスクの健康状態が自動で表示されます。ハードディスクの稼働時間がわからない方は、インストールして使用してみましょう。
4.ウィルスソフトでスキャンを行う
ハードディスクの故障が疑われる場合、故障以外の可能性としてウィルスに感染している場合があります。ウィルスに感染している可能性を消すために、ウィルスソフトでパソコンの全データスキャンを行いましょう。もし、ウィルスに感染していなかった場合は、ハードディスクが故障している可能性が高まります。
また、ウィルスに感染していた場合は、ウィルス駆除後にもパソコンに不具合が発生する確認してください。もし発生するようであれば、ハードディスクの故障も考えられます。
それでも不調の原因が特定できない場合は…
ハードディスクの故障症状は、OSやパソコン自体の不具合の場合は特定が難しいですが、ハードディスクが認識しないなどの場合は比較的故障の特定がしやすいパーツだと思います。自分で調べても不具合の原因が特定できない場合や、ハードディスク内に取り出したい大切なデータがある場合は、専門業者への依頼も検討してみることをおすすめします。
故障の前兆一覧
1.パソコン操作時の動作が、ひどく遅くなる
ハードディスクが故障する前兆としてよく言われるのが、「パソコンを使用しているときの全ての速度が遅くなる」というものです。もしも、以前に比べてソフトの立ち上がりが遅かったり、マウスの移動が遅くなったりする場合、ハードディスクが故障する前兆かもしれません。
2.フリーズやブルースクリーンが発生する
パソコン使用中のフリーズやブルースクリーンの頻度が多い時は、ハードディスクが故障する前兆かもしれません。
ただし、パソコンのフリーズ自体は様々な原因で起こるため、この段階でグラフィックボードの故障と結びつけるのは難しいかもしれません。3Dゲームなどグラフィックボードに負荷がかかる作業をしている時のフリーズであれば、グラフィックボードが故障する前兆である可能性が高まります。
3.パソコン内のデータ破損頻度が増える
パソコンで使用しようと思っていたファイルが破損して開けなくなることはたまにありますが、もしもその頻度が急激に上がった場合、ハードディスクが故障する前兆の可能性がありますので、注意が必要です。
寿命を延ばす方法
ハードディスクの寿命は通電時間で約1万時間と言われており、1日8時間程度パソコンをつけている場合は、3~4年程度でハードディスクの寿命は尽きてしまう計算になります。また、高温多湿な場所で長時間使用していたり、パソコン内にホコリが溜まっている場合も、ハードディスクの寿命を縮めてしまう原因となりますので注意が必要です。


